Эмнелерди билүү керек
- Керектүү уячалар диапазонун белгилеп, иш барагындагы А тилкесинин үстүндөгү Атылар кутучасына атын териңиз.
- Же болбосо, керектүү диапазону бөлүп, лентадагы Формулалар өтмөгүн тандап, андан соң Атты аныктоо тандаңыз.
- Ампаний аталыштарды башкаруу үчүн, Формулалар өтмөгүнө өтүп, Атыларды башкаргыч, атты тандаңыз, андан соң тандаңыз Жок кылуу же Түзөтүү.
Бул макалада Microsoft 365, Excel 2019, 2016, 2013 жана 2010 үчүн Excelдеги диапазондордун аттарын кантип аныктоо жана түзөтүү керектиги түшүндүрүлөт.
Аттар кутучасы менен аттарды аныктоо жана башкаруу
Аттарды аныктоонун бир жолу, балким, эң оңой жолу - иш барагындагы мамычанын A үстүндө жайгашкан Аты кутучасын колдонуу. Бул ыкманы жумуш китебиндеги ар бир баракта таанылган уникалдуу аттарды түзүү үчүн колдонсоңуз болот.
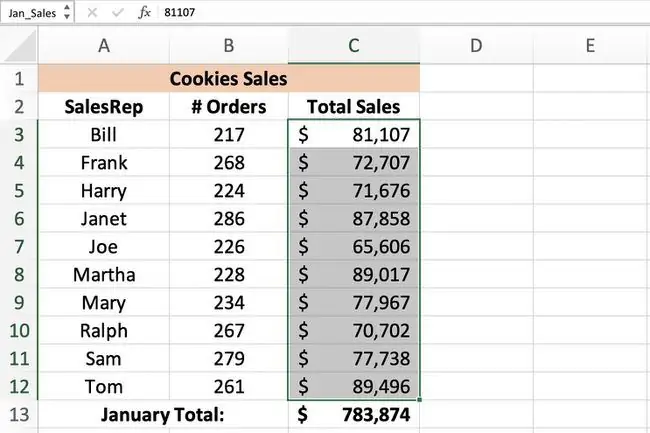
Жогорку сүрөттө көрсөтүлгөндөй ысым кутучасын колдонуп ат түзүү үчүн:
-
Жумуш барагындагы уячалардын керектүү диапазонун бөлүп коюңуз.

Image -
Ошол диапазондун каалаган атын Аты кутучасына териңиз, мисалы Ян_Сатуулар.

Image - Клавиатурадагы Enter баскычын басыңыз. Аты Аты кутучасында көрсөтүлөт.
Ат ошондой эле Аты кутучасында иш барагында бирдей уячалар диапазону белгиленген сайын көрсөтүлөт. Ал ошондой эле Аты башкаргычта көрсөтүлөт.
Ат коюу эрежелери жана чектөөлөрү
Төмөнкүдөй диапазондордун аттарын түзүүдө же түзөтүүдө эстен чыгарбоо керек болгон синтаксис эрежелери:
- Ат боштуктарды камтыбашы керек.
- Аттын биринчи символу тамга, астын сызык же тескери сызык болушу керек.
- Калган символдор тамгалар, сандар, чекиттер же астын сызылган символдор гана болушу мүмкүн.
- Аттын максималдуу узундугу - 255 белги.
- Баш жана кичине тамгалар Excel үчүн айырмаланбайт, андыктан Jan_Sales жана jan_sales Excelде бир эле ат катары көрүнөт.
- Уюлдук шилтеме A25 же R1C4 сыяктуу аталыштар катары колдонулбайт.
Аталган диапазон деген эмне?
A атталган диапазон, аралыгы же аныкталган ат баары бир эле аталат Excelдеги объект; бул сүрөттөмө ат - мисалы, Jan_Sales же June_Precip - ал иш барагындагы же иш китебиндеги белгилүү бир уячага же уячалардын диапазонуна тиркелет. Аты аталган диапазондор диаграммаларды түзүүдө жана формулалардагы маалыматтарды колдонууну жана аныктоону жеңилдетет:
Мындан тышкары, формула башка уячаларга көчүрүлгөндө аталган диапазон өзгөрбөгөндүктөн, ал формулаларда абсолюттук уяча шилтемелерин колдонууга альтернатива берет. Excelде ысымды аныктоонун үч ыкмасы бар: ат кутучасын, жаңы ат диалог кутусун же ат башкаргычты колдонуу.
Аттарды башкаруучу менен аныктоо жана башкаруу
Аттарды аныктоонун экинчи ыкмасы - Жаңы ысым диалог кутусун колдонуу. Бул диалог кутусу лентадагы Формулалар өтмөгүнүн ортосунда жайгашкан Атын аныктоо опциясы аркылуу ачылат. Жаңы ысым диалог кутусу аттарды иш барагынын деңгээли менен аныктоону жеңилдетет.
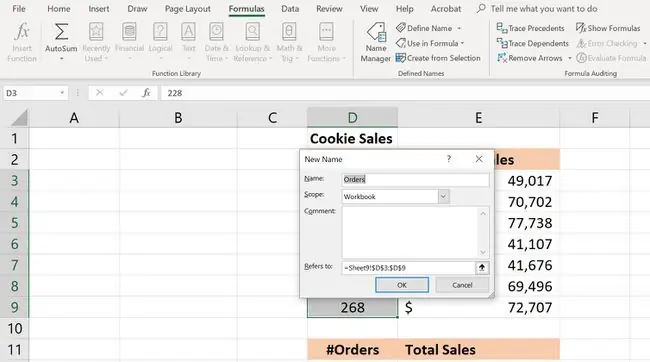
Жаңы ысым диалог кутусу аркылуу ат түзүү үчүн:
- Жумуш барагындагы уячалардын керектүү диапазонун бөлүп коюңуз.
-
Тасмадан Формулалар өтмөгүн тандаңыз.

Image -
Аты аныктоо опциясын тандаңыз Жаңы ысым диалог кутусун ачыңыз.

Image -
Диалог кутусуна Аты, Калкымды жана Разия киргизиңиз.

Image -
Бүткөндөн кийин иш барагына кайтуу үчүн OK тандаңыз. Белгиленген диапазон тандалган сайын аталыш Аты кутучасында көрсөтүлөт.

Image
Ат башкаргычы учурдагы аттарды аныктоо жана башкаруу үчүн да колдонулушу мүмкүн; ал тасманын Формулалар өтмөгүндөгү Атын аныктоо опциясынын жанында жайгашкан.
Атты аныктоодо Аты башкаргыч жогоруда көрсөтүлгөн Жаңы ысым диалог кутусун ачат. Кадамдардын толук тизмеси төмөнкүдөй:
-
Тасмадан Формулалар өтмөгүн тандаңыз.

Image -
Тасманын ортосундагы Аты башкаргыч сөлөкөтүн тандап, Аты башкаргыч ачыңыз.

Image -
Аты башкаргычында, New баскычын тандап, Жаңы ысым диалогун ачыңыз куту.

Image -
Аты, Калкым жана Арача киргизиңиз. Жумуш барагына кайтуу үчүн OK тандаңыз. Белгиленген диапазон тандалган сайын аталыш Аты кутучасында көрсөтүлөт.

Image
Аттарды жок кылуу же түзөтүү
Аты башкаргыч ачык болгондо:
-
Аттардын тизмеси камтылган терезеде жок кылынуучу же түзөтүлө турган атты тандаңыз.

Image -
Атты жок кылуу үчүн, тизме терезесинин үстүндөгү Жок кылуу баскычын тандаңыз.

Image -
Атты түзөтүү үчүн, Түзөтүү баскычын тандап, Аты түзөтүү диалог кутусун ачыңыз.
Атты түзөтүү диалог кутусунда сиз тандалган атты түзөтө аласыз, ат жөнүндө жорумдарды кошуп же учурдагы диапазон шилтемесин өзгөртө аласыз.

Image
Учурдагы аттын масштабын түзөтүү параметрлери аркылуу өзгөртүүгө болбойт. Аянты өзгөртүү үчүн аталышты өчүрүп, аны туура масштаб менен кайра аныктаңыз.
Аттарды чыпкалоо
Аты башкаргычтагы Чыпка баскычы төмөнкүлөрдү жеңилдетет:
- Жараксыз диапазон сыяктуу каталары бар аттарды табыңыз.
- Аттын көлөмүн аныктаңыз - иш барагынын деңгээлинби же иш китебиби.
- Тизмедеги аталыштарды иргеп, чыпкалоо - аныкталган (аралык) аталыштар же таблица аттары.
Чыпкаланган тизме Аты башкаргыч ичиндеги тизме терезесинде көрсөтүлөт.
Excelде аныкталган аттар жана масштаб
Бардык аттардын котору бар, ал Excel тарабынан белгилүү бир ат таанылган жерлерди билдирет. Аталышынын масштабы жеке иш барактар үчүн (локалдык масштаб) же бүтүндөй иш китеби үчүн (глобалдык масштаб) болушу мүмкүн. Аталышы анын чөйрөсүндө уникалдуу болушу керек, бирок бир эле ат ар кандай чөйрөдө колдонулушу мүмкүн.
Жаңы аттардын демейки масштабы - глобалдык иш китебинин деңгээли. Аныкталгандан кийин, аталыштын масштабын оңой эле өзгөртүү мүмкүн эмес. Аттын масштабын өзгөртүү үчүн Аты башкаргычтан атты өчүрүп, аны туура масштаб менен кайра аныктаңыз.
Жергиликтүү иш барагынын деңгээли
Жумуш барагынын масштабы бар аталыш ал аныкталган иш барагы үчүн гана жарактуу. Эгерде Total_Sales аталышы иш китебинин баракчасынын 1 көлөмүн камтыса, Excel 2-баракчадагы атты тааныбайт, барак 3 же иш китебиндеги башка барактар. Бул бир эле аталышты бир нече иш барагында колдонуу үчүн аныктоого мүмкүндүк берет - эгер ар бир аталыштын чөйрөсү анын конкреттүү иш барагы менен чектелсе.
Бир эле аталышты ар башка барактар үчүн колдонуу жумуш барактарынын ортосундагы үзгүлтүксүздүктү камсыз кылуу жана Жалпы_Сатуулар аталышын колдонгон формулалар ар дайым бир нече иш барактарындагы бир эле уячалардын диапазонуна тиешелүү болушун камсыз кылуу үчүн жасалышы мүмкүн бир иш китебинде.
Формулалардагы ар кандай масштабдагы окшош аттарды айырмалоо үчүн аттын алдына иш барагынын аталышын жазыңыз, мисалы:
Же
Аты кутучасы аркылуу түзүлгөн аттар, эгерде ат аныкталганда барактын аты менен диапазонун аты тең аталыш кутучасына киргизилбесе, ар дайым глобалдык иш китебинин деңгээлине ээ.
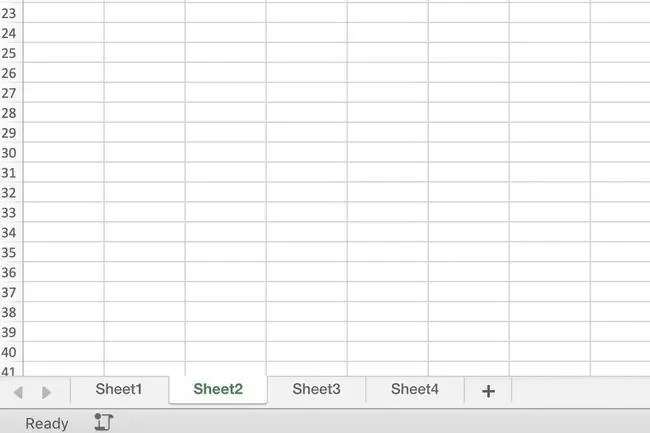
Мисалдар
- Аты: Jan_Sales, Колдонуу - глобалдык иш китебинин деңгээли
- Аты: Sheet1!Jan_Sales, Scope - жергиликтүү иш барагынын деңгээли
Дүйнөлүк иш китебинин масштабы
Жумуш китебинин деңгээлинин масштабы менен аныкталган ат ошол китептеги бардык иш барактар үчүн таанылат. Демек, жогоруда талкууланган барак деңгээлиндеги аталыштардан айырмаланып, иш китебинин деңгээлиндеги аталышты иш китебинде бир гана жолу колдонсо болот.
Жумуш китебинин деңгээлинин масштабынын аталышы, бирок башка иш китеби тарабынан таанылбайт, андыктан глобалдык деңгээлдеги аталыштар ар кандай Excel файлдарында кайталанышы мүмкүн. Мисалы, Ян_Сатуулар аталышы глобалдык масштабга ээ болсо, бир эле ат 2012_Revenue, 2013_Revenue деп аталган башка иш китептеринде колдонулушу мүмкүн. жана 2014_Revenue
Калктын карама-каршылыктары жана масштабдагы артыкчылык
Бир эле аталышты жергиликтүү барак деңгээлинде да, иш китеби деңгээлинде да колдонсо болот, анткени экөөнүн масштабы ар башка болот. Бирок мындай жагдай ат колдонулган сайын чыр-чатакты жаратат.
Мындай карама-каршылыктарды чечүү үчүн Excelде жергиликтүү иш барагынын деңгээли үчүн аныкталган аттар глобалдык иш китеби деңгээлинен артыкчылыкка ээ. Мындай кырдаалда 2014_Revenue баракча деңгээлиндеги аталыш 2014_Revenue иш китебинин деңгээлиндеги аталыштын ордуна колдонулат.
Артыкчылык эрежесин жокко чыгаруу үчүн, иш китебинин деңгээлинин атын белгилүү бир барак деңгээлиндеги аталыш менен бирге колдонуңуз, мисалы:
Артыкчылыктын өзгөчөлүгү - бул иш китебинин 1 көлөмүн камтыган жергиликтүү иш барагынын деңгээлиндеги аталыш. Кандайдыр бир иш китебинин 1 баракка шилтемеленген масштабдарды глобалдык деңгээлдеги аталыштар жокко чыгара албайт.






