Эмнелерди билүү керек
- Windows'та, Microsoft Paint'те JPGди ачып, Файл > Төмөндө сактоо > Сактоо.
- Photoshop'то (Windows же Mac), Файл > Төмөнкүгө өтүңүз > Түрү катары сактоо>-p.webp" />> Сактоо . Же Файл > Экспорт > Экспорттоо > PNG634 Экспорт.
- Mac'те алдын ала көрүү режиминде Файл > Экспорт > Экспорттоо >Формат >-p.webp" />> Сактоо.
Бул макалада Microsoft Paint, Photoshop жана Preview (macOS) аркылуу-j.webp
Windows компьютеринде-j.webp" />
Эгер сиз Windows компьютерин колдонуп жатсаңыз, сизде-j.webp
-
JPGден-p.webp
Файлды тандаңыз.

Image -
Пайдаланган менюда курсорду Төмөнкүдөй сактоо опциясынын үстүнө алып барыңыз да, пайда болгон менюдан.

Image -
Төмөнкүдөй сактоо диалог кутусунан файлды сактоо үчүн жерди тандап, файлдын атын териңиз, андан соң Сактоо баскычын басыңыз.. Андан кийин сиз MS Paint файлды айландырганын көрөсүз.

Image
Adobe Photoshop CCде-j.webp" />
Эгер сиз MS Paintти Windows компьютеринде колдонгуңуз келбесе, же сизде Mac жана Photoshop болсо, бул JPGди PNG форматына айландыруу үчүн да ошол амалды аткарат. Photoshopто-j.webp
Фотошопто файлды "Башкача сактоо" менюсу аркылуу айландырыңыз
Башкача сактоо менюсу - Photoshopто файлды түпнускасынан башка форматта сактоонун эң оңой жолу.
-
Файлыңызды Photoshop'та ачып, Файл тандаңыз.

Image -
Көрүүчү менюдан Төмөнкүдөй сактоо тандаңыз.

Image -
Пайдаланган Төмөнкүдөй сактоо диалог кутусунан файлды сактоо үчүн жерди тандап, ага ат берип, андан соң Түр катары сактоо дегенди басыңыз.ылдый түшүүчү меню.

Image -
Көрүнүүчү жеткиликтүү файл түрлөрүнүн тизмесинен.
Сиз-p.webp

Image -
Save чыкылдатсаңыз, файлыңыз жаңы форматта сакталат.

Image
Экспорттоо параметрлерин колдонуу менен Photoshopто JPGти-p.webp" />
Ошондой эле Photoshopто экспорттоо процессинде-j.webp
Файл > Экспорт > Экспорттоо, жана пайда болгон диалог кутучасынан, PNG ылдый түшүүчү менюдан Формат тандаңыз. Тандоолорду жасагандан кийин Экспорттоо басыңыз
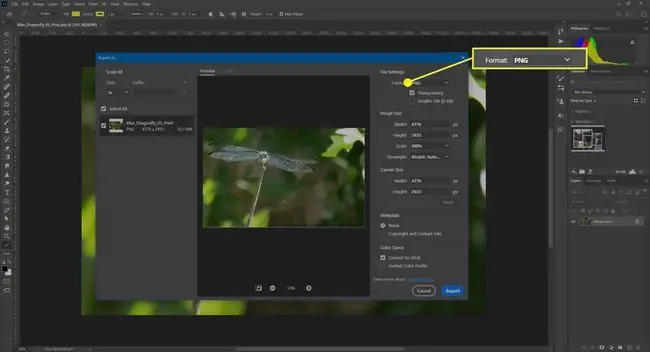
Mac компьютеринде JPGти-p.webp" />
Windows сыяктуу эле, Macтун да алдын ала көрүү программасынын бир бөлүгү катары орнотулган сүрөттөрдү өзгөртүү куралы бар. Бул-j.webp
-
Сүрөтүңүздү алдын ала көрүү режиминде ачып, андан соң Файл тандаңыз.
Алдын ала көрүү Macтагы демейки сүрөттөрдү көрүү программасы, бирок демейки көрүүчүңүздү өзгөрткөн болсоңуз, файлды оң баскыч менен чыкылдатып, андан кийин Менен ачуу дегенди тандап, файлды каалаган убакта Алдын ала көрүү режиминде ачсаңыз болот. > Алдын ала көрүү.

Image -
Көрүүчү менюдан Экспорттоо тандаңыз.

Image -
Экспорттоо диалог кутусуна сүрөтүңүзгө ат кошуп, аны сактагычты тандап, андан соң Формат баскычын басыңыз. менюну тандап,.

Image -
Тандоолорду жасап бүткөндөн кийин, Сактоо баскычын чыкылдатсаңыз, файл-p.webp" />.

Image
Сүрөттү түзөтүүчү башка программалар менен-p.webp" />
Сизге керек болсо,-j.webp
Экспорттоо параметрин колдонгондой эле сүрөттү конвертациялоо үчүн GIMPти колдонсоңуз болот. Сиз Экспорттоо тандайсыз, файлдын туура түрү (PNG, бул учурда) тандалганын текшерип, андан соң Сактоо баскычын басыңыз.
Ошол эле көптөгөн башка программалар үчүн да болот. Көпчүлүк учурларда, сизде Экспорттоо же Төмөнкүдөй сактоо опциясы болот, ал сүрөттүн файл түрүн өзгөртүүгө мүмкүндүк берет үнөмдөп жатканыңыз.
JPG-ны PNG-га онлайн конвертерлерин колдонуу
Эгер сизди компьютериңизде орнотулган программалык камсыздоону колдонууга же сүрөттү түзөтүүчү файлды жүктөөгө кызыкпасаңыз,-j.webp
Эгер сиз онлайн конвертер колдонууну пландаштырсаңыз, бир эскертүү.-j.webp
PNG файлдары жоготуусуз, ошондуктан алар убакыттын өтүшү менен сапатын жоготпойт. Алар ошондой эле ачык-айкын фону болушу мүмкүн-j.webp






