Эмнелерди билүү керек
- Connectify'ди ачыңыз > тандаңыз Колдонуп көрүңүз > Lite менен баштоо > Wi-Fi Hotspot> Бөлүшүү үчүн интернет > тармакты тандаңыз.
- Кийинки: Тармакка кирүү тандаңыз Жарнама бөгөттөгүчтү орнотуңуз > Хотспотту баштоо.
Бул макалада Windows 7 же андан кийинки версияларында иштеген компьютерди Connectify аркылуу кантип Wi-Fi хотспотуна айландыруу керектиги түшүндүрүлөт.
Сиз ошондой эле Windows же macOS'тун камтылган функцияларын колдонуп интернет туташууңузду бөлүшө аласыз.
Connectify менен кантип бекер хотспот кылса болот
Компьютериңизди Connectify менен Wi-Fi хотспотуна айландыруу үчүн:
-
Connectify жүктөп алып, аны компьютериңизге орнотуп, андан соң орнотууну бүтүрүү үчүн компьютерди өчүрүп күйгүзүңүз.

Image Connectify жүктөп алуу акысыз, бирок кошумча функцияларды камтыган премиум версиясы бар.
-
Connectifyди ачыңыз, Карап көрүңүз тандаңыз, андан кийин Lite менен баштоо тандаңыз.

Image -
Wi-Fi Hotspot өтмөгүн тандаңыз.

Image -
Бөлүшүү үчүн интернет ылдый түшүүчү жебени тандап, Wi-Fi тармагыңызды тандаңыз.

Image -
Тармакка кирүү ылдый түшүүчү жебени жана Багытталган тандаңыз.

Image -
Hospot Name текст кутучасына сүрөттөмө атын киргизиңиз.

Image Connectify'дин акысыз версиясы менен "Connectify-" дегенден кийинки текстти гана өзгөртүүгө болот.
-
Хотспот үчүн коопсуз сырсөз түзүңүз.
Тармак WPA2-AES шифрлөөсү менен шифрленген, андыктан сырсөз каалаган нерсе болушу мүмкүн.

Image -
Жеке каалооңузга жараша Жарнама бөгөттөөчү кутучасын тандаңыз же тазалаңыз.

Image -
Интернет байланышын Wi-Fi аркылуу бөлүшүү үчүн Хотспотту баштоо тандаңыз. Тапшырма панелиндеги Connectify сөлөкөтү боздон көккө өзгөрөт.

Image - Башка зымсыз түзмөктөр эми жогорудагы кадамдарда көрсөткөн тармактын атын жана сырсөзүн колдонуп, жеке хотспотуңузга кире алышат.
Эгер Connectify'да зымсыз адаптериңизде көйгөй жаралса, түзмөк драйверлерин жаңыртыңыз.
Connectify кантип колдонсо болот
Хотспотуңузга ким туташканын көрүү үчүн, Клиенттер > Менин байланыш түйүнүмө туташкан бөлүмүнө өтүңүз. Бул жерден сиз хотспотко туташкан түзмөктөрдүн жүктөө жана жүктөө трафигин көзөмөлдөй аласыз.
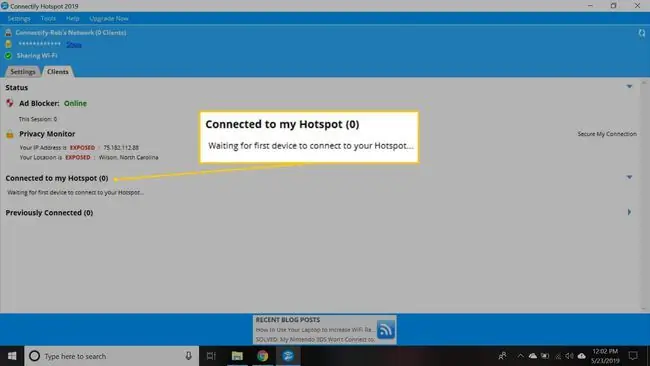
Тизмеге кирген түзмөктүн атын өзгөртүү үчүн чычкандын оң баскычын чыкылдатыңыз, анын интернетке кирүү мүмкүнчүлүгүн өчүрүңүз, хотспот жайгашкан компьютерге кирүү мүмкүнчүлүгүн өчүрүңүз, IP дарегин көчүрүңүз же оюн режимин өзгөртүүгө (мисалы, Xbox тармак же Nintendo Network).
Туташуу бөлүшүүнү токтотуу үчүн Wi-Fi Hotspot өтмөгүнө өтүп, Токтотуу түйүнүн тандаңыз. Хотспотуңуздун жөндөөлөрү сакталып, келечекте тез байланыш түйүнү кайра иштетилет.
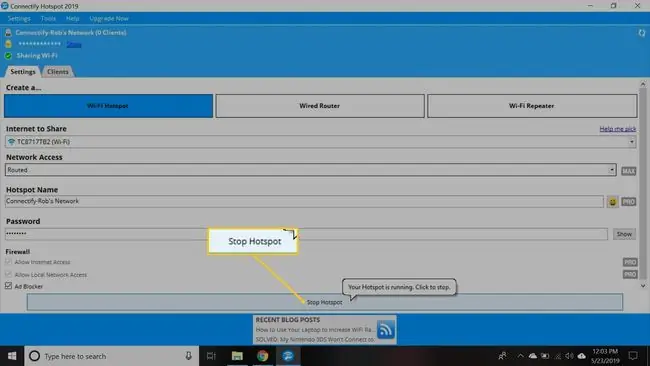
Эгер сиз Connectify Hotspot MAX үчүн төлөсөңүз, үйүңүздөгү зымсыз интернетти кеңейтүү үчүн Wi-Fi хотспот куралын да колдонсоңуз болот. Экинчи роутерди же Wi-Fi узарткычты орнотуунун ордуна, ноутбукту зымсыз туташуунун аймагына коюп, зымсыз сигналыңыздын жеткиликтүүлүгүн кеңейтүү үчүн хотспотту иштетиңиз.






