Google'ду демейки издөө каражаты кылуу ар бир веб издөөңүз үчүн Google.com'ду колдонууга мүмкүндүк берет. Эгер веб браузериңизде Google демейки издөө каражаты катары орнотулбаса, анда сиз Интернеттен бир нерсе издеген сайын башка нерсени - Bing, Yahoo ж.б. колдонуп жаткан болушуңуз мүмкүн.
Сиз сүйүктүү серепчиңизде Google'ду демейки издөө каражаты катары орноткондон кийин, Google URL дарегин ачпастан эле ошол жерден серепчи терезесинде издей аласыз. Мисалы, көпчүлүк серепчилерде URL'ди өчүрүп же жаңы өтмөк ачып, андан соң Google'дан издегиңиз келген нерсени тере аласыз.
Серепчиңиз колдонуп жаткан башкы бетти өзгөртүү да кадимки көрүнүш. Чындыгында, сиз үй барагын Google же башка издөө каражаты кылып өзгөртө аласыз.
'Демейки издөө системасы' эмнени билдирет?
Веб-браузер биринчи жолу орнотулганда, ал белгилүү бир издөө кыймылдаткычы функциясы менен алдын ала түзүлөт, ошондуктан сиз веб-издөө жүргүзгөнүңүздө ал издөө механизмин башка нерсеге каршы колдонот.
Демейки издөө механизмин өзгөртүү - бул жөн гана издөө жүргүзүү үчүн башка вебсайтты тандоо. Мисалы, Bing, Yandex же Safari браузериңизде демейки издөө каражаты болсо, аны Google'га өзгөртө аласыз.
Сиз серепчинин издөө тилкесинен веб-издөөлөрдү аткарганыңызда гана демейки издөө каражаты тиешелүү. Демейки издөө механизмин айланып өтүү үчүн сиз каалаган убакта издөө тутумунун URL дарегин кол менен кире аласыз. Мисалы, Google'ду демейки издөөчү катары койгондон кийин, DuckDuckGoну бир нерсе үчүн колдонууну чечсеңиз, жөн гана ошол URL'ди түз ачыңыз.
Chrome Search Engine'ди Google'га өзгөртүү
Google - Google'дун серепчисинде демейки издөө каражаты, бирок ал башка нерсеге өзгөртүлгөн болсо, Chrome'дон башка издөө каражатын Издөө каражаты опциясы аркылуу тандай аласыз жөндөөлөр.
- Бразердин жогорку оң жагындагы үч чекиттүү менюну тандап, Орнотуулар тандаңыз.
- Сол тараптан Издөө каражатын тандаңыз.
-
Дарек тилкесинде колдонулган издөө каражатынын жанындагы ачылуучу менюну тандаңыз жана Google тандаңыз.

Image
Firefox Search Engine'ди Google'га өзгөртүү
Бул серепчинин жөндөөлөрүндө Firefox кайсы издөө каражатын колдоноорун аныктаган Издөө аймагы бар. Google'ду демейки издөө каражаты катары ушинтип орнотуңуз.
-
Жогорку оң жактагы меню баскычын басыңыз (үйүлгөн сызыктар) жана Орнотуулар тандаңыз.
- Сол жактагы Издөө тандаңыз.
-
Демейки Издөө системасы астында менюну тандап, Google дегенди тандаңыз.

Image
Edge Search Engine'ге өзгөртүү
Эгерде кайда издөө керектигин билсеңиз, Edge үчүн башка издөө каражатын тандоо абдан жөнөкөй.
- Жөндөөлөргө кирүү үчүн программанын жогорку оң жагындагы үч чекиттүү менюну колдонуңуз.
- Солдон Купуялык, издөө жана кызматтарды тандаңыз.
-
Төмөн жагына чейин сыдырып, Дарек тилкесин тандап, издеңиз.

Image -
Дарек тилкесинде колдонулган издөө каражатынын жанындагы менюну тандаңыз жана Google тандаңыз.

Image
Opera издөө системасын Google'га өзгөртүү
Орнотуулардын Издөө каражаты бетинен Opera'да издөө каражатын Google кылып өзгөртө аласыз.
- Жогорку сол жактагы Opera логотибин тандап, андан соң Орнотуулар тандаңыз.
-
Издөө каражатына чейин ылдый сыдырып, Google Издөө тандоо үчүн оң жактагы менюну тандаңыз.

Image
Safari издөө системасын Google'га өзгөртүү
Safari издөө каражатын программанын жогору жагында, URL тилкесинин жанынан өзгөртүүгө болот. Жөн гана издөө кутучасынын сол жагындагы менюну тандап, Google тандаңыз.
Бирок, бул белгилүү бир издөө үчүн колдонуп жаткан издөө каражатын гана өзгөртөт. Бул жерде Google'ду Safari'де демейки издөө системасы кылуунун жолдору:
-
Серепчинин жогорку оң жагындагы орнотууларды/тиштүү механизмди сөлөкөтүн тандап, андан соң Параметрлерди тандаңыз.

Image Эгер сиз Mac тутумунда болсоңуз, анын ордуна Safari > Параметрлерге өтүңүз.
-
Windows колдонуучулары үчүн Жалпы өтмөгүн ачып, Демейки издөө каражатынын жанындагы менюну тандаңыз.
Mac колдонуучулары үчүн Издөө өтмөгүнө кирип, Издөө каражатынын жанындагы менюну ачыңыз.
-
Google тандаңыз.

Image
Internet Explorer Search Engine'ди Google'га өзгөртүү
Google Издөөнү браузерден колдонуу үчүн Internet Explorer'ге издөө каражаты катары кошушуңуз керек.
Microsoft мындан ары Internet Explorerди колдобойт жана жаңыраак Edge браузерине жаңыртууну сунуштайт. Эң жаңы версиясын жүктөп алуу үчүн алардын сайтына өтүңүз.
- IEнин жогорку оң жагындагы издөө тилкесинин оң жагындагы жебени тандап, андан соң Кошуу дегенди тандаңыз.
-
Google Издөө таап, анын астынан Кошуу дегенди тандаңыз.

Image -
Ырастоо үчүн Add дегенди кайра тандаңыз.

Image -
Internet Explorer'дин жогору жагындагы издөө тилкесине кайтыңыз жана Google Издөө опциясын табуу үчүн ылдый жебени тандаңыз. Чабыттоо тилкесинен да ушундай кылсаңыз болот.

Image
IE үчүн альтернативалуу ыкма
Ошондой эле Google сөлөкөтүн кол менен тандабастан URL тилкесинен издей алуу үчүн Google'ду Internet Explorer'де демейки издөө каражаты кылып алсаңыз болот.
Ал үчүн жөндөөлөрдү кайра ачыңыз, бирок бул жолу Кошумчаларды башкаруу тандаңыз. Сол жактагы Издөө провайдерлерин, оң жактагы Google жана акырында Демейки катары коюу тандаңыз.
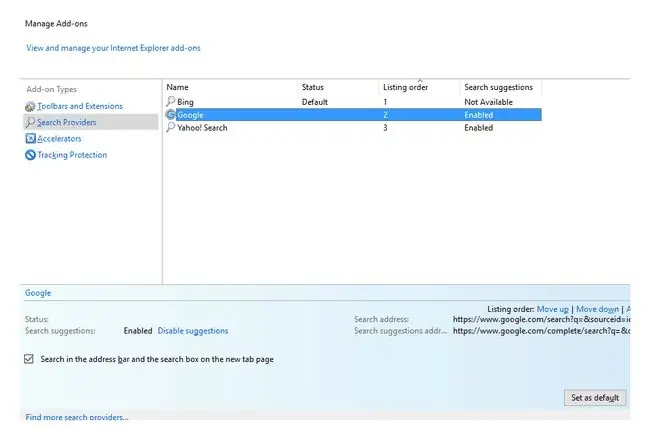
Издөө системасы өзгөрүп жатабы?
Эгер демейки издөө каражаты жогорудагы туура багыттарды аткаргандан кийин дагы өзгөрө берсе, компьютериңизге кесепеттүү программа жуккан болушу мүмкүн. Зыяндуу программалар башка издөө механизмин орнотуу үчүн серепчиңиздин жөндөөлөрүнө уруксатсыз өзгөртүүлөрдү киргизиши мүмкүн, андыктан издөө системасынын жөндөөлөрүн өзгөртүүдөн чыгуунун эң жакшы жолу - кесепеттүү программаны жок кылуу.






