Эмнелерди билүү керек
- Эгер сизде өткөрүүчү код жок болсо, iPad'дин кулпусун ача албайсыз.
- Сиз iPad'ди тазалап, кайра баштасаңыз болот, андыктан дайындар жок болуп, iPad'дин өзүн кайра колдоно аласыз.
- Эгер сиз өткөрүүчү кодду билсеңиз, бирок iPad кулпуланган болсо, iPad сизге кайра аракет кылуу мүмкүнчүлүгүн бергенге чейин күтө туруңуз.
Бул макалада iPad'иңиз өчүрүлгөн болсо, эмне кылуу керектиги түшүндүрүлөт, анткени сиз өтө көп жолу туура эмес өткөрүүчү код киргизгенсиз же өткөрүүчү кодуңузду унутуп, анын кулпусун ача албайсыз.
Мындай абалга iPad эмес iPhone менен туш болуп жатасызбы? Өткөрүүчү кодду унутуп калганыңызда iPhone'ду кантип оңдоо боюнча нускамаларыбыз бар.
Өчүрүлгөн iPad'тин кулпусун кантип ачуу керек
Эгер сиз iPad'ыңыздын кулпусун өтө көп жолу катары менен ачууга аракет кылып жатканда өтүүчү кодду туура эмес киргизсеңиз, iPad'иңиз иштен чыгып калышы мүмкүн. Кээде экран iPad өчүрүлгөнүн көрсөтөт. Башка учурларда, ал сизден беш мүнөттөн кийин кайра аракет кылууну же iPad'иңиз көп күн же жылдар бою өчүрүлгөнүн (бул туура эмес; бул жөн гана бир мүнөт күтүшүңүз керек дегенди билдирет) же компьютериңизге туташууну суранышы мүмкүн.
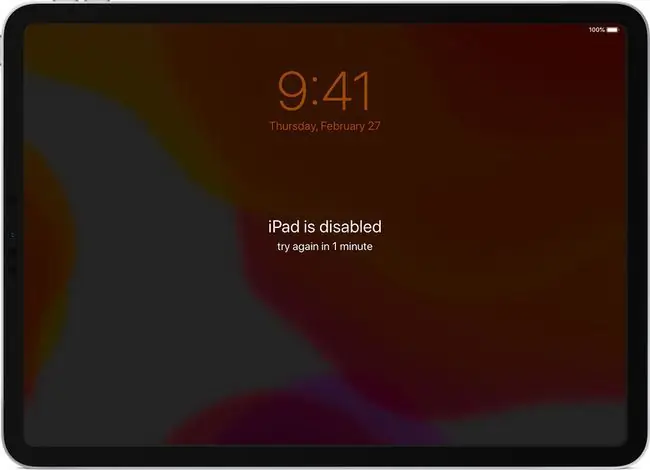
Apple сиздин iPad'ыңызды өчүрөт, анткени өткөрүүчү код коопсуздук чарасы болуп саналат. Эгер сиз өтө көп жолу туура эмес өткөрүүчү кодду киргизсеңиз, сиздин iPad сиздин ээси болбошуңуз керек жана бул аны бузуу аракети деп ойлойт. IPadды убактылуу өчүрүү муну токтотот.
Эгер сиз дагы эле туура өткөрүүчү кодду билип, жаңы эле туура эмес киргизген болсоңуз, көйгөйдү чечүү оңой: Бир нече мүнөт күтө туруңуз. Өчүрүлгөн билдирүү экрандан жок болгондон кийин, анын кулпусун кайра ачып көрүңүз, эгер сиз туура өткөрүүчү кодду колдонсоңуз, ал иштейт жана iPad'ыңызды колдонууга кайтып келесиз.
Пайдасыз iPad кулпусун кантип ачуу керек
Өткөрүүчү кодду билбегениңизде же унутуп калганыңызда iPad кулпусун ачуу эң маанилүү маселе. Бул учурда, жаман жаңылык бар: сиздин жалгыз вариантыңыз - iPad'иңизди Калыбына келтирүү режимине коюу, iPad'иңиздеги маалыматтарды толугу менен өчүрүп, аны жаңысын орнотуу. Жакында дайындарыңыздын камдык көчүрмөсү бар жана аны iPad'иңизге калыбына келтире аласыз деп үмүттөнөбүз.
Подпускасыз iPad'ди баштапкы абалга кантип кайтарса болот:
-
iPad'иңиз компьютерге кабель же Wi-Fi аркылуу туташпаганын текшериңиз.
Ошондой эле iPad'иңизди тазалап, iCloud аркылуу калыбына келтирсеңиз болот.
-
iPad'иңизди өчүрүңүз. Муну кантип жасоо сизде бар үлгүгө жараша болот:
- Fece ID'си бар iPad'тер: Жогорку баскычты жана үн баскычын бирөөнү басып туруңуз.
- Face ID'сиз iPads: Жогорку баскычты басып, кармап туруңуз.
Өчүрүү үчүн Слайд сыдырмасы пайда болот; баскычтарды коё берип, сыдырманы жылдырыңыз.
-
Кайрадан, кийинки кадам сизде кандай моделге жараша болот:
- Face ID менен iPad'тер: Кабелди колдонуп, iPad'ыңызды компьютериңизге туташтырыңыз, ал эми Жогорку баскычты басып кармап туруңуз.
- Face ID'сиз iPads: Кабелди колдонуп, Башкы бет баскычын басып туруп iPad'ыңызды компьютериңизге туташтырыңыз.

Image 
Image -
Эгер iPad'иңиз кадимкидей жүктөлсө, сиз муну туура кылган жоксуз жана 2 жана 3-кадамдарды кайталап көрүңүз.
Бирок, эгер сиз Калыбына келтирүү режиминин экранын көрсөңүз - компьютердин сөлөкөтүн аны караган кабели бар - улантууга даярсыз. (жогорку сүрөттү караңыз)
-
Mac же компьютериңизде iPad'ыңызды калыбына келтирүү үчүн экрандагы кадамдарды аткарышыңыз керек.
- macOS Catalina (10.15) же андан жогору: Жаңы Finder терезесин ачып, сол каптал тилкесинде iPad'ыңызды чыкылдатыңыз.
- macOS 10.14 же андан мурунку, же Windows: iTunes'ту ачып, жогорку сол бурчтагы iPad сөлөкөтүн чыкылдатыңыз.
-
Калыбына келтирүү чыкылдатыңыз. Ал iPad'иңизди өчүрүп, аны заводдук жөндөөлөргө кайтарат. Улантуу үчүн экрандагы калкыма терезелерди басыңыз.

Image - iPad'иңиз тазаланганда, стандарттык орнотуу кадамдарынан өтөсүз.
-
Эгер сизде колдонгуңуз келген дайындарыңыздын камдык көчүрмөсү жакында болсо, iPad'ыңызды жөндөө экранына келгенде, Камдык көчүрмөдөн калыбына келтирүү дегенди тандаңыз.
iPad'ди камдык көчүрмөдөн калыбына келтирүү жөнүндө көбүрөөк билип алыңыз.






