Документтин ачык сырсөзү - PDF файлынын ачылышын чектөө үчүн колдонулган сырсөз. Ал эми, PDF ээсинин сырсөздөрү PDF файлдарында документ чектөөлөрүн камсыз кылуу үчүн колдонулат.
Бул сырсөз Adobe Acrobat'та документтин ачык сырсөзү деп аталса, башка PDF программалары бул сырсөзгө PDF колдонуучу сырсөзү же PDF документинин ачык сырсөзү катары кайрылышы мүмкүн.
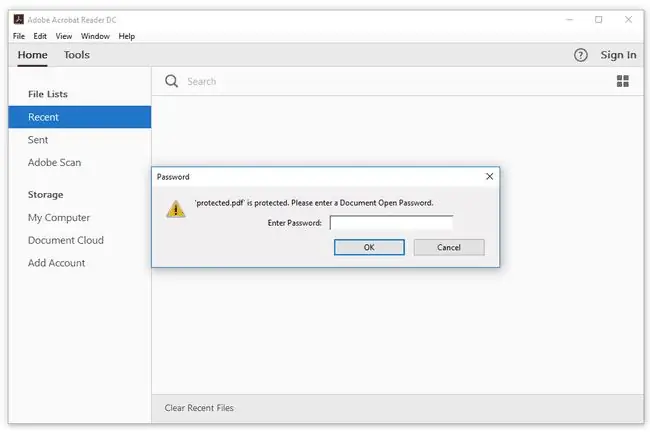
PDF файлында документтин ачык сырсөзүн кантип коюу керек
Кээ бир PDF окугучтары PDFтин ачылышын сырсөз менен коргоого мүмкүндүк бериши мүмкүн, бирок бул көбүнчө ошол опцияны камтыган атайын куралдар. PDF колдонуучу сырсөзүн түзүү мүмкүнчүлүгү бар кээ бир PDF жаратуучулар да бар.
PDF файлдарын түзүүчү куралдар менен, адатта, PDF эмес файлдан башташыңыз керек (анткени идея PDF түзүү), андыктан эгер кааласаңыз, анчалык деле пайдалуу эмес. учурдагы. PDF файлы үчүн документти ачык сырсөз кылуу үчүн.
Сиз Adobe Acrobat'тын акысыз сынамык версиясын орнотуп, PDF файлын сырсөз менен коргой аласыз, же албетте, эгер сизде болсо, толук версиясын колдонсоңуз болот. Файл > касиеттери менюсун, андан соң Коопсуздук өтмөгүн колдонуп Коопсуздукту табыңыз Метод параметри. Сырсөз коопсуздугу тандаңыз, андан соң жаңы терезеден Документти ачуу үчүн сырсөз талап кылыңыз Бул текст талаасына сырсөздү киргизиңиз PDF файлы үчүн документтин ачык сырсөзү.
PDF файлына сырсөз кошуунун дагы эки жолу - Soda PDF же Sejda веб-сайтын колдонуу. Аларды колдонуу абдан оңой: PDF файлын веб-сайтка жүктөп, андан кийин колдонгуңуз келген сырсөздү киргизиңиз.
Smallpdf.com сайтындагы Password Protect PDF барагы ушул сыяктуу веб-сайт, анда сиз тандаган сырсөз киргизилмейинче PDFтин ачылышын токтото аласыз. Алардын сайтында күнүнө эки PDF файлын төлөбөстөн колдоно аласыз.
PDF документин кантип бузуу же жок кылуу керек
Документтин ачык сырсөздөрү оңой эле бузулбайт, бирок жетиштүү убакыт берилгенде катаал чабуул аркылуу муну жасай ала турган бир нече PDF сырсөзүн калыбына келтирүү куралдары бар.
Бир мисал Smallpdf.com веб-сайты. Сиз үчүн сырсөздү алып салууга аракет кылгандан кийин, ал ийгиликке жетпесе, сырсөздү өзүңүз киргизүүнү суранат. Кандай болбосун, ал сырсөздү алып салат, ошондо сиз аны кайра компьютериңизге жүктөп алып, кадимки PDF файлы катары колдоно аласыз.
Жогоруда окуганыңыздай Smallpdf.com акысыз колдонуучулар үчүн күнүнө эки гана PDF файлын иштете алат. Бул эки PDF файлына сырсөз коюуга, эки PDF файлына колдонуучунун сырсөзүн алып салууга же экөөнү тең айкалыштырууга болот дегенди билдирет, бирок ар бир күндө эки файлды гана камтышы керек.
Сырсөздү жөн эле алып салуу үчүн, сиз документти Adobe Acrobat'та ачсаңыз болот. Ал, албетте, алдыга жылардан мурун сырсөздү киргизүүгө мажбурлайт, андан кийин колдонуучунун сырсөзүн орнотуу үчүн жогоруда айтылган кадамдарды аткарсаңыз болот, бирок анын ордуна Коопсуздук жок тандоосу менен. ичинен Сырсөз коопсуздугу
Жогоруда айтылган Soda PDF веб-сайты PDFти коргоо үчүн колдонулса, Soda PDF Unlock PDF барагы сырсөздү алып салууга мүмкүндүк берет. PDF сырсөз сындыргычтан айырмаланып, сиз сырсөздү билишиңиз керек. Эгер сиз жөн гана сырсөз менен коргоону алып салгыңыз келсе, бул вебсайт пайдалуу.
КБС
PDF сырсөздөрү канчалык коопсуз?
PDF сырсөздөрүн аныктоо кыйынга турган күчтүү сырсөз түзсөңүз же документти шифрлеген жана колдонуучудан купуя ачкычты киргизүүнү талап кылган куралды колдонсоңуз, бузуу кыйын болушу мүмкүн. Adobe Acrobat Pro PC бул кошумча купуялуулук катмарын жана шифрлөө сертификаттары, басып чыгаруу чектөөлөрү жана түзөтүү чектөөлөрү сыяктуу кошумча коргоону сунуштайт.
PDF файлдарына сырсөз менен коргоону бекер кошо аламбы?
Ооба, сиз PDF файлдарын сырсөз менен коргой аласыз. SmallPDF.com, Microsoft Word жана Preview сыяктуу онлайн программаларга кошумча сырсөз менен коргоо камтылган. Алдын ала көрүү документинде Файл > Экспорт > Encrypt тандап, сырсөздү киргизиңиз. Word'до документти PDF катары сактаңыз > Параметрлер > тандаңыз Документти сырсөз менен шифрлаңыз, же PDF катары экспорттоо > Mac'та чоо-жайды көрсөтүү.






