Эмнелерди билүү керек
- Блютузду эки түзмөктө тең иштетиңиз, тапшырмалар тилкесиндеги Телефон сөлөкөтүн тандаңыз, андан соң Phone Hub орнотуу үчүн Баштоо тандаңыз.
- Туташкандан кийин, Телефон Хабын ачуу үчүн Телефон сөлөкөтүн тандаңыз. Көбүрөөк параметрлер үчүн Орнотуулар тандаңыз.
- Файлдар колдонмосу аркылуу файлдарды тез өткөрүү үчүн түзмөктөрүңүздү USB кабели менен туташтырыңыз жана телефонуңуздун ички сактагычына кирүүгө уруксат бериңиз.
Бул макалада Phone Hub аркылуу телефонду Chromebook'ка кантип туташтыруу керектиги түшүндүрүлөт. Көрсөтмөлөр Android 5.1 жана андан жогору турган телефондорго тиешелүү.
Төмөнкү сап
Түзмөктөрүңүздү Bluetooth же USB кабели аркылуу туташтыра аласыз. Эгер сиз эскертмелериңизди, билдирүүлөрүңүздү жана телефонуңуз тууралуу башка маалыматты Chromebook'уңузда көргүңүз келсе, Phone Hub'ду орнотуу үчүн Bluetooth колдонушуңуз керек.
Телефонумду Chromebook'ка Bluetooth аркылуу кантип туташтырсам болот?
Chromebook'уңуздан Android телефонуңузга кирүү үчүн Phone Hub'ду орнотуу үчүн бул кадамдарды аткарыңыз:
- Android түзмөгүңүздө экрандын өйдө жагынан ылдый сүрүп, тез жөндөөлөр менюсунда Bluetooth иштетилгенин текшериңиз.
-
Chromebook'уңузда экрандын ылдыйкы оң бурчундагы убакыт тандаңыз, андан соң Bluetooth иштетилгенин текшериңиз.

Image Эгер ылдыйкы тапшырмалар тилкеси жашырылса, аны көтөрүү үчүн экрандын ылдый жагын таптап же чыкылдатыңыз.
-
Тапшырма панелинен Телефон сөлөкөтүн тандаңыз.

Image -
Калкыма терезеден Баштоо тандаңыз.

Image -
Түзмөк аныкталды астында телефонуңуз тандалганын текшериңиз, андан соң Кабыл алуу жана улантуу дегенди тандаңыз.

Image Эгер Chromebook'уңузду жумушуңуз же мектебиңиз башкарса, телефонуңузду туташтыра албай каласыз.
-
Google аккаунтуңуздун сырсөзүн киргизиңиз.
Chromebook менен Android'иңиз бир Google аккаунтуна туташтырылган болушу керек.
-
Бүттү тандаңыз. Android телефонуңуз эми Chromebook'уңузга туташты.

Image -
Телефон хабын ачуу үчүн тапшырмалар панелинен Телефон сөлөкөтүн тандаңыз. Телефонуңуздун маалыматын көрбөсөңүз, Орнотуулар (тиштүү тетиктин сөлөкөтү) таптаңыз.

Image -
Аны иштетүү үчүн Phone Hub тандаңыз. Бул жерден Smart Lock, Instant Tethering, Эскертмелер жана Билдирүү сыяктуу башка функцияларды иштете аласыз.

Image Телефонуңуз менен Chromebook'уңузду ажыратуу үчүн Жөндөөлөр > Туташкан түзмөктөр бөлүмүнө өтүп, Android'иңизди тандап, андан соң тандаңыз Телефонду унут.
Телефонумду Chromebook'ка USB аркылуу туташтырсам болобу?
Сиз USB кабели аркылуу Chromebook менен Android түзмөгүңүздүн ортосунда файлдарды тез өткөрө аласыз, бирок Phone Hub функцияларын мындай жол менен пайдалана албайсыз. Туташканыңызда, ички сактагычыңызга кирүүгө уруксат берүү үчүн телефонуңуздагы калкып чыкма эскертмени тандаңыз.
Файлдар колдонмосу телефонуңуздун ички сактагычын көрсөтүү үчүн ачылат. Эгер ал автоматтык түрдө көрүнбөсө, Files колдонмосун ачып, сол каптал тилкесинде Android моделиңиздин номерин тандаңыз. Бул жерден сиз эки түзмөктөгү папкалардын ортосунда файлдарды чыкылдатып, сүйрөп же көчүрүп, чаптасаңыз болот. Телефонуңузда SD карта болсо, анын өзүнүн папкасы болот.
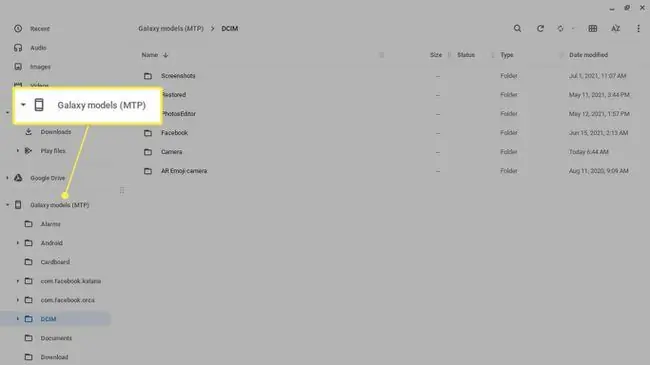
Телефон борборун кантип колдонуу керек
Телефон хабын ачуу үчүн астыңкы иш тактасынан Телефон сөлөкөтүн тандаңыз. Phone Hub'тан Android'иңиздин сигналынын күчүн жана батареянын иштөө мөөнөтүн, ошондой эле сизде ачылган бардык Google Chrome өтмөктөрүн көрөсүз.
Ошондой эле сиз хотспотту иштетип, телефонуңуздун үнүн бассаңыз же үнүн өчүрүп, Эскертмелер жана Телефондун жайгашкан жерин аныктоо сыяктуу функцияларды орното аласыз (эгерде түзмөгүңүз аны колдосо). Smart Lock, Instant Tethering жана Messages сыяктуу көбүрөөк функцияларды көрүү үчүн Төмөндөө шайманын тандаңыз.
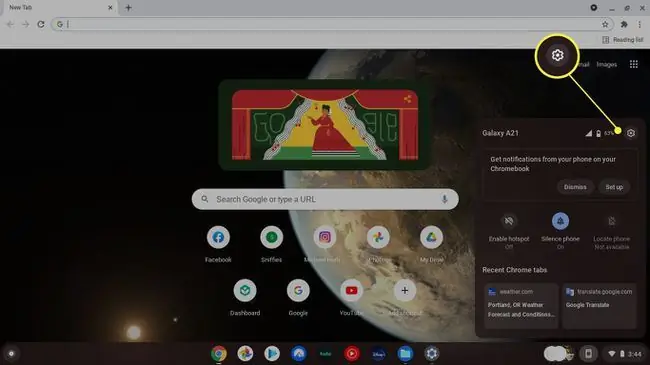
Chromebook'уңуз оффлайн режиминде болгондо, Phone Hub функциясын колдоно аласыз, бирок түзмөктөрүңүз Bluetooth аркылуу туташып турушу керек.
Эмне үчүн мен телефонумду Chromebook-ка туташтыра албайм?
Төмөндө Chromebook'уңуздун телефонуңузга туташпай калышынын кээ бир себептери жана мүмкүн болгон чечимдер:
- Bluetooth байланышын орнотуу мүмкүн эмес. Түзмөктөрдү жакыныраак жылдырыңыз, андан кийин эки түзмөккө тең Bluetooth иштетиңиз.
- Chrome OS версияңыз эскирген, андыктан Chromebook'уңузду кол менен жаңыртышыңыз керек.
- Убактылуу техникалык катачылык болушу мүмкүн, аны адатта эки түзмөктү тең өчүрүп күйгүзүү менен оңдоого болот.
- Эгер USB аркылуу туташса, кабелде көйгөй болушу мүмкүн, андыктан башкасын колдонуп көрүңүз.
КБС
AirPods'ту Chromebook'ка кантип туташтырасыз?
AirPods'ду Chromebook'ка туташтыруу үчүн Chromebook экраныңыздан Меню > Bluetooth тандап, Bluetooth'ду иштетиңиз. AirPods жана алардын заряддоо кутучасы жанында болсун; AirPods автоматтык түрдө Chromebook'тун Bluetooth тизмесинде пайда болушу керек. Chromebook'та Bluetooth жеткиликтүү түзмөктөр тизмесине өтүп, AirPods'ту тандаңыз.
IPhone'ду Chromebook'ка кантип туташтырсам болот?
Телефон хабын iPhone жана Chromebook менен колдоно албасаңыз да, iPhone'ду Chromebook'ка USB чагылган кабели аркылуу туташтырсаңыз болот. Бул сүрөттөрдү өткөрүү сыяктуу иш үчүн пайдалуу болмок. Түзмөктөрдү туташтыргандан кийин, мүмкүнчүлүк берүү үчүн iPhone'уңуздагы Уруксат берүү баскычын таптаңыз. Chromebook'уңуздун сол тарабында Apple iPhone көрөсүз жана сүрөттөр менен видеолорду көрө аласыз.
Принтерди Chromebook'ка кантип туташтырсам болот?
Принтерди Chromebook'ка туташтыруу үчүн Chromebook'тун тапшырмалар тилкесиндеги убакытты тандаңыз, андан соң Орнотуулар тандаңыз (тиштүү тетик). Advanced > Printing > Printers бөлүмүнө өтүп, Принтер кошуу тандаңызЗымдуу туташуу үчүн принтерди Chromebook'уңузга USB кабели аркылуу туташтырмаксыз. Зымсыз басып чыгаруу үчүн принтериңизди Wi-Fi'га туташыңыз керек.






