Смартфонду сыналгыга зымсыз туташтыруунун бир нече популярдуу ыкмалары бар. Кээ бир ыкмалар жөн гана сыналгы жана телефон менен иштесе, башкалары кошумча жабдыктарды сатып алууну талап кылат.
Төмөнкү сап
Бул макалада каралган ыкмалар Android смартфондоруна да, Apple компаниясынын iPhone телефондоруна да тиешелүү, бирок шайкештик колдонулуп жаткан сыналгы моделине жана ага жөнөтүлгөн медиа түрүнө жараша өзгөрүшү мүмкүн.
Телефонуңузду сыналгыга туташтыруу үчүн AirPlay колдонуңуз
Телефонуңузду AirPlay менен сыналгыга туташтырыңыз. AirPlay - бул Apple'дин менчик агымдык технологиясы, ал шайкеш келген түзмөктөр бир Wi-Fi интернет туташуусунда турганда бири-бирине медиа жөнөтүүгө мүмкүндүк берет. Бул учурда, AirPlay'ди телефондон сыналгыңызга туташкан Apple TV түзмөгүнө же AirPlay'дин орнотулган колдоосу менен акылдуу сыналгыга жөнөтүү үчүн колдонсо болот.
AirPlay да iPhone'уңуздун экранын сыналгыда зымсыз чагылдыруу үчүн колдонулушу мүмкүн.
Бардык iPhone моделдеринде түз эле кутудан чыккан AirPlay колдоосу менен келет. Бирок, Android смартфондорунда AirPlay колдоосу Android операциялык тутумунда кыйла чектелген, анткени ал Google'дун өзүнүн Chromecast технологиясын жактырат.
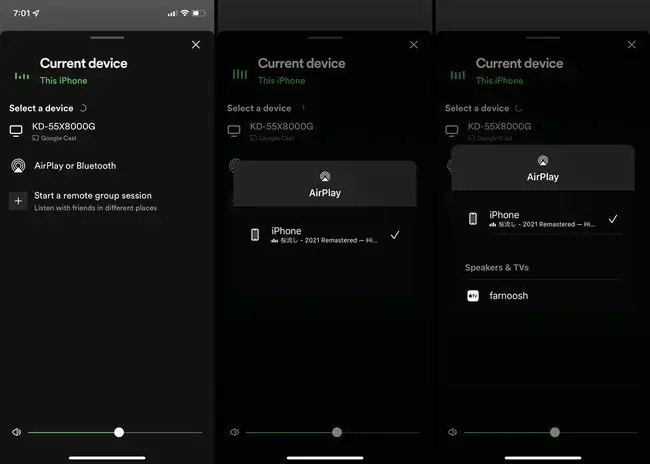
Сыналгыңызга HDMI кабели аркылуу туташкан Apple'дын Apple TV приставкалары AirPlay аркылуу жөнөтүлгөн медианы кабыл алат, ошондой эле AirPlay функциясы орнотулган акылдуу сыналгылардын саны өсүп жатат. AirPlay'ди колдоого албаган Android менен иштеген сыналгылар бул функцияны Airscreen сыяктуу үчүнчү тараптын колдонмосун орнотуу менен кошо алышат.
Google Cast менен сыналгыңызга медианы зымсыз жөнөтүңүз
Телефонуңузду Google Cast менен сыналгыңызга зымсыз туташтырыңыз. Google Cast - бул Google тарабынан түзүлгөн зымсыз протокол, ал түзмөктөр ортосунда маалыматтарды өткөрүүгө мүмкүндүк берет. Адатта ал Chromecast деп аталат, алар көптөгөн акылдуу сыналгылар менен "Chromecast камтылган" деген энбелгиси бар протоколду колдойт.
Chromecast - бул ошондой эле Google тарабынан иштелип чыккан Google Cast же Chromecast зымсыз технологиясын колдогон агымдык таякчалар линиясынын аталышы. Бул түзмөктөр тууралуу көбүрөөк маалымат төмөндө.
Android смартфондору Google Cast үчүн укмуштуудай күчтүү колдоо менен мактанышат, ал эми iPhones, тескерисинче, Apple компаниясынын AirPlay протоколун артык көрүшөт. Ушуну менен бирге, iOS колдонмолорунун көбү Google Cast'ты сыналгыга зымсыз туташуу үчүн дагы эле колдойт жана бир нече үчүнчү тараптын колдонмолору ал жетишсиз болгон жерде колдоону кошо алат.
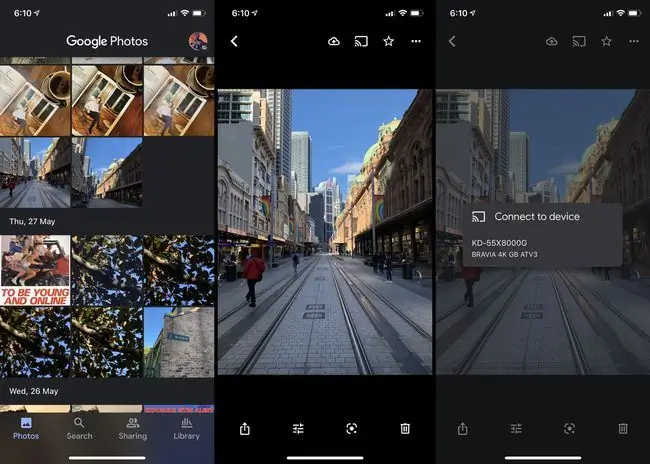
Android TV жана Google TV иштеткен акылдуу сыналгылар, адатта, базардагы башка көптөгөн акылдуу сыналгылар сыяктуу Google Cast үчүн камтылган колдоону көрсөтөт.
Смарт сыналгыда сизге керектүү функциялар бар экенин эки жолу текшерүү үчүн ар дайым өндүрүүчүнүн веб-сайтындагы функциялардын расмий тизмесин текшериңиз.
Google Cast'ты Apple TV, Apple Music жана Google Фото медиасын сыналгыларга чыгаруу үчүн, ошондой эле башка көптөгөн мазмун жана экранды чагылдыруу үчүн колдонсо болот.
Агым түзмөгү менен сыналгыңызга зымсыз функцияларды кошуңуз
Сыналгыңызды телефонуңузга агым түзмөгү менен зымсыз туташтырыңыз. Эгер сыналгыңызда кандайдыр бир камтылган зымсыз функция жок болсо, аны кошуунун арзан жана жеткиликтүү жолу - көбүнчө агымдык таяқ деп аталган HDMI адаптерин сатып алуу.
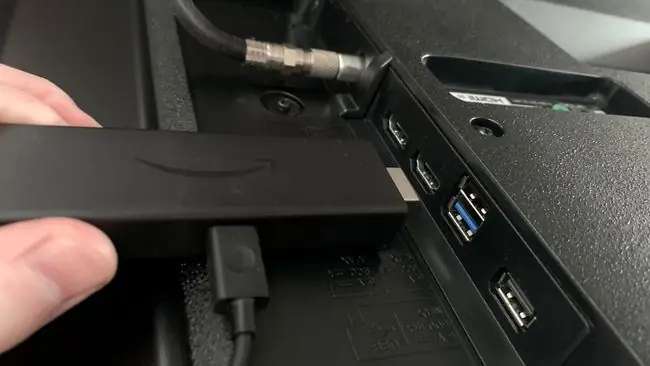
Стреминг таякчалары сыналгыңыздын HDMI портторунун бирине туташтырылган жана зымсыз туташууну жана колдонмолорду колдоо менен кадимки сыналгыңызды акылдуу сыналгыга айландыруучу кичинекей түзмөктөр.
Бул жерде адамдар смартфондорду сыналгыларга зымсыз туташтыруу үчүн колдонгон таанымал агымдык таякчалардын айрымдары:
- Google Chromecast. Google Chromecast түзмөктөрү смартфондорго мазмунду сыналгыларга чыгарууга жана чагылдырууга мүмкүндүк берет. Chromecast'тар адатта Android мобилдик түзмөктөрүндө жакшыраак иштейт, бирок iPhone'дор дагы эле кээ бир колдонмолорду жана функцияларды колдоону сунуштайт.
- Apple TV Apple TV түзмөктөрү Apple AirPlay аркылуу iPhone'уңуздан сыналгыга агым берет. Алар ошондой эле App Store дүкөнүнөн агымдык колдонмолордун жана видеооюндардын санынын өсүшүн орнотууга мүмкүндүк берет. Негизинен Android смартфонун колдонсоңуз жана Apple аккаунтуңуз жок болсо, Apple TV сунушталбайт.
- Amazon Fire Stick Amazon'дун Fire Stick агымдык таякчаларынын чоң ассортименти Google Cast (Chromecast) аркылуу зымсыз байланышты иштетип, ошондой эле агымдуу колдонмолорду жана оюндарды орнотууга мүмкүндүк берет. Fire Stics Android смартфондорунан экранга чыгаруу жана чагылдыруу үчүн орнотулган колдоону камтыйт, бирок iPhone'дор үчүн AirPlay функциясын үчүнчү тараптын колдонмосу менен кошууга болот.
- Roku. Roku агымдык таякчалары iPhone жана Android смартфондорунун мазмунун зымсыз чыгарууга жана чагылдырууга мүмкүндүк берет. Roku түзмөктөрүндө көптөгөн каналдар жана колдонмолор да бар.
Видео оюн консолуна же Blu-ray ойноткучуна зымсыз чыгаруу
Мазмунду сыналгыңызга зымсыз чыгаруунун дагы бир жолу - оюн консолун же тармак иштетилген Blu-ray ойноткучту колдонуу.
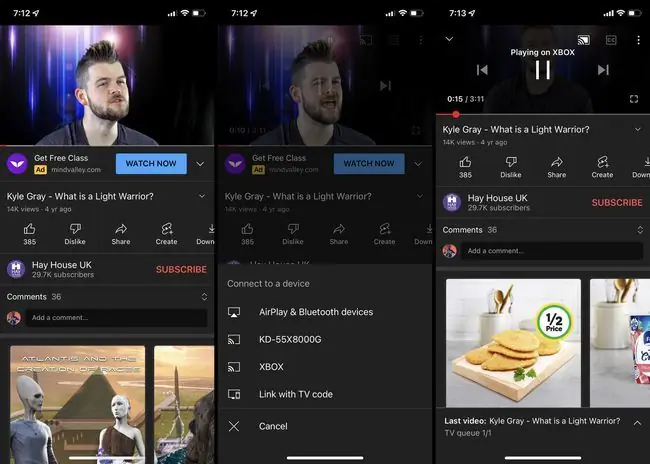
Көптөгөн заманбап видео оюн консолдору жана Blu-ray ойноткучтары смартфондордогу мазмунду зымсыз чыгарууну жана чагылдырууну колдойт. Бул телефонуңузду ушундай түзмөккө туташтыра аласыз дегенди билдирет, ал өз кезегинде мазмунуңузду туташкан сыналгыда көрсөтөт.
Зымсыз туташууну колдогон түзмөктөр адатта таңгагында же жөндөөлөрүнүн менюларында Chromecast, AirPlay же "тышкы чыгаруу" жөнүндө сөз кылышат. Xbox One, Xbox Series X жана S, PlayStation 4 жана PlayStation 5 консолдору зымсыз байланышты колдойт.
Зымсыз тышкы экранга чыгаруу жана чагылдыруу опцияларынан тышкары, мындай түзмөктөр да көп учурда алыстан башкаруу же телефонуңуз аркылуу башкара турган агымдык колдонмолорду колдойт. Мисалы, Netflixти сыналгыңызга эч нерсе орнотпостон эле Xbox консолуңуздан көрө аласыз.
Катталган Smart TV колдонмолору аркылуу туташуу
Эгер сиз Netflix, Disney Plus жана башка агымдык кызматтардын мазмунун көрүү үчүн сыналгыга туташууну кааласаңыз, чындыгында зымсыз туташуунун кереги жок, анткени бул кызматтардын көбү смартфондун кереги жок эле алардын расмий колдонмолору аркылуу түз кирүүгө болот.
Сизге болгону колдонмону акылдуу сыналгыга орнотуу жана сыналгыңыздагы кызматка түздөн-түз кирүү үчүн пультту колдонуңуз. Бүткөндөн кийин, пультуңузду колдонуп, колдонмодо чабыттап, кандай мазмун керектелерин тандасаңыз болот.
Колдонмолорду түзмөктөрдүн төмөнкү түрлөрүнө орнотууга болот:
- Акылдуу сыналгылар
- Видео оюн консолдору
- Агылтуу таякчалары
- Айрым заманбап Blu-ray ойноткучтары
Агым берүү кызматтарынан тышкары, көптөгөн булут сактагыч платформаларында сыналгыңыздан же ага туташкан түзмөктөрүңүздөн кире турган расмий колдонмолор да бар. Бул смартфонуңуздан мазмунду чыгаруунун ордуна, сиз сыналгыдагы булут кызматына кирип, сүрөттөрүңүзгө, видеолоруңузга жана документтериңизге түздөн-түз кире аласыз дегенди билдирет. Мисалы, OneDrive мазмунуна Xbox консолдорундагы OneDrive колдонмосу аркылуу кирүүгө болот.
КБС
Телефонумдагы видеолорду сыналгыдан көрө аламбы?
Сыналгыңыздан видеолорду жана сүрөттөрдү көрүүнүн эң оңой жолу - телефонуңуздун экранын зымсыз чагылдыруу. Android смартфондору жана iPhone телефондору сыналгылардагы мазмунду салыштырмалуу оңой чагылдыра алат. Же болбосо, зымдуу туташуу түзүү үчүн телефонуңузду сыналгыңызга USB же HDMI кабели аркылуу туташтыра аласыз.
Эмне үчүн телефонум сыналгыма туташпай жатат?
Сыналгыңызга туташуу үчүн Apple's AirPlay сыяктуу ыкманы колдонуп жатсаңыз, адегенде телефонуңуз менен сыналгыңыз бир Wi-Fi тармагында экенин текшеришиңиз керек. Сиз ошондой эле бири-биринин диапазонунда түзмөктөрдү сактоо керек; коопсуз болушу үчүн, аларды 10-15 фут аралыкта кармаңыз. Эгер колдонмону колдонуп жатсаңыз, жаңыртууларды текшериңиз же түзмөктөрүңүздү өчүрүп күйгүзүңүз.






