Эмнелерди билүү керек
- Сиз MacBook компьютериңизди сыналгыга USB-C же Thunderbolt-3 - HDMI же DVI адаптери аркылуу туташтыра аласыз.
- Эгер сизде акылдуу сыналгы бар болсо, MacBook экраныңызды чагылдыруу үчүн AirPlay менен же экранды кеңейтип, сыналгыны экинчи монитор катары колдонсоңуз болот.
- Эски үлгүдөгү MacBookтерде мини-дисплей порту болушу мүмкүн, бирок MacBook'уңузду сыналгыга туташтыруу үчүн адаптерди колдоно берсеңиз болот.
Бул макалада MacBook компьютериңизди сыналгыга кантип туташтыруу, анын ичинде кабелди колдонуу же AirPlay жана акылдуу сыналгы менен зымсыз туташтыруу түшүндүрүлөт.
Мен MacBook'умду сыналгыма кантип туташтырам?
MacBook компьютериңизди агым, оюн ойноо үчүн сыналгы экранына туташтыруу же жумуш үчүн чоңураак экранга ээ болуу жакшы. Эгер сизде акылдуу сыналгы болсо, MacBook'уңузду сыналгыга туташтыруунун эң оңой жолу - AirPlay.
MacBook'уңузду акылдуу сыналгыга туташтыруудан мурун, экөө тең бир тармакта жана күйгүзүлгөнүн текшериңиз.
-
Macbook'уңузда Жөндөөлөргө > Дисплейлер өтүңүз.

Image -
AirPlay Display опциясы үчүн ачылуучу тизмени тандаңыз.

Image -
MacBook'уңуз үчүн дисплей катары колдонгуңуз келген акылдуу сыналгы же түзмөктү тандаңыз.

Image -
Туташуу жасалгандан кийин, смарт сыналгыңызда кичинекей терезе пайда болушу мүмкүн. Эгерде сиз сыналгыңызды MacBook үчүн экинчи дисплей катары колдонгуңуз келсе, бардык терезелериңизди бириктирип, экраныңызды кеңейтүү үчүн MacBook экраныңызда Windows чогултуу тандаңыз. Андан кийин сыналгыңызды экинчи монитор сыяктуу колдоно аласыз.

Image -
Эгер сиз MacBook экраныңызды акылдуу сыналгыга чагылдыргыңыз келсе, анда Дисплей жөндөөлөрүңүздөн Arrangement тандаңыз жанатандаңыз Күзгү дисплей.

Image
Сиз бүтүп, мониторду ажыраткыңыз келгенде, жогорудагы нускамаларды колдонуп, 3-кадамда Өчүк тандаңыз.
Же болбосо, меню тилкеңиздеги Башкаруу борборун чыкылдатып, Экранды чагылдыруу, анан экраныңызды чагылдыргыңыз келген сыналгы тандасаңыз болот. Туташуу аяктагандан кийин, дисплейди чагылдыруу же кеңейтүү опциясын тандай аласыз. Бүткөндөн кийин, Screen Mirroring дегенди кайра ачып, туташууну токтотуу үчүн туташтырылган сыналгынын атын чыкылдатыңыз.
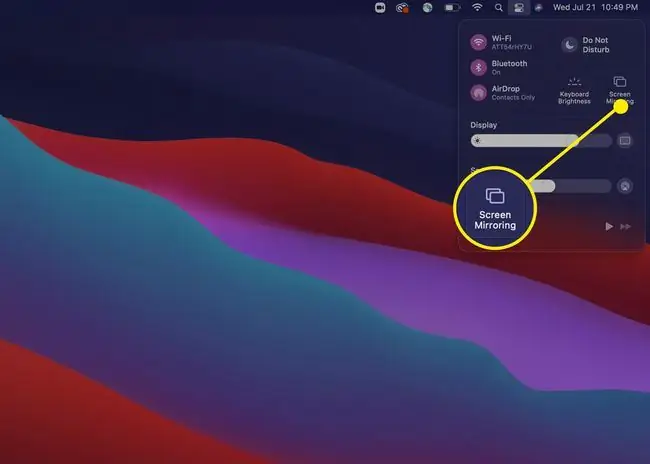
Макбукту сыналгыма сайсам болобу?
Эгер сизде AirPlay мүмкүнчүлүктөрү жок эски үлгүдөгү сыналгы же MacBook болсо, MacBook'уңузга туташуу үчүн кабелди колдонсоңуз болот. Кабелдин түрү сизге керектүү MacBook үлгүсүнө жана ал компьютердеги туташууларга жараша болот.
Ошондой эле MacBook түзмөгүңүздөн сыналгыга туташкан кабелди колдонууну тандоого туура келиши мүмкүн; мисалы, сиз Thunderbolt - HDMI кабелин колдонууну тандасаңыз болот. Же болбосо, сиз MacBook'уңузга сайылган жана адаптация портторун камсыз кылган адаптерди колдонууну тандасаңыз болот. Мисалы, Macbook'уңузга туташкан жана HDMI же DVI кабелдерин кабыл ала турган Thunderbolt адаптери.
Туташкандан кийин, эң жакшы сапаттагы сүрөттү алуу үчүн дисплей жөндөөлөрүңүздү жана чечилишиңизди тууралоо үчүн Орнотуулар > Дисплей бөлүмүнө өтүшүңүз керек болот..
Сыналгыга зымдуу туташуунун жакшы жагы - аны орнотуп алгандан кийин, MacBook'уңузду жаап, аны зымсыз клавиатура жана чычкан жана телевизорду компьютериңиздин монитору катары колдоно аласыз.
КБС
MacBook менен Windows PC компьютериме кантип туташтырсам болот?
AirPlay түзмөктөрүн Windows менен Wi-Fi аркылуу туташтыруу үчүн iTunes'ту орнотуңуз. Видеону агылтуу үчүн TuneBlade же Airfoil сыяктуу программаны колдонуңуз. Экранды чагылдыруу үчүн AirMyPC, AirParrot, AirServer же X-Mirage колдонуңуз.
IPhone'умда AirPlay'ди кантип иштетем?
Музыка үчүн Башкаруу борборуна өтүп, Музыка баскычын басып, андан соң AirPlay сөлөкөтүн таптап, түзмөктү тандаңыз. Экранды чагылдыруу үчүн Башкаруу борборуна өтүп, Экранды чагылдыруу же AirPlay Mirroring таптаңыз.
Apple AirPlay'ди кантип өчүрөм?
Mac'те Мирroring тандаңыз > Күзгүртүүнү өчүрүү iOS түзмөктөрүндө Башкаруу борборуна өтүп, таптаңыз Screen Mirroring > Stop Mirroring Mac компьютериңизде AirPlay функциясын өчүрүү үчүн, Жөндөөлөргө > Дисплейге өтүңүз , AirPlay Display ачылуучу ылдый жагын тандаңыз жана Өчүк тандаңыз






