Эмнелерди билүү керек
- Кээ бир адамдар Google Play Дүкөнүнөн Chromebook'та Roblox ала алышат.
- Эгер Roblox'ту Chromebook'уңузга ала албасаңыз, аны алыскы компьютерде ойной аласыз.
- Эгер сизде Chromebook'уңузда Linux орнотулган болсо (же Linux орноткуңуз келсе), Linux үчүн Roblox ала аласыз.
Roblox - бул Windows, macOS, Android, iOS, жада калса Xbox One сыяктуу көпчүлүк операциялык системаларды жана түзмөктөрдү колдогон кеңири популярдуу платформа. Тилекке каршы, Chrome OS үчүн түзүлгөн Robloxтун версиясы жок. Бирок, Chromebook'та Robloxту ойнотууга мүмкүндүк бере турган бир нече чечүү жолдору бар.
Roblox Google Play'ден орнотулууда
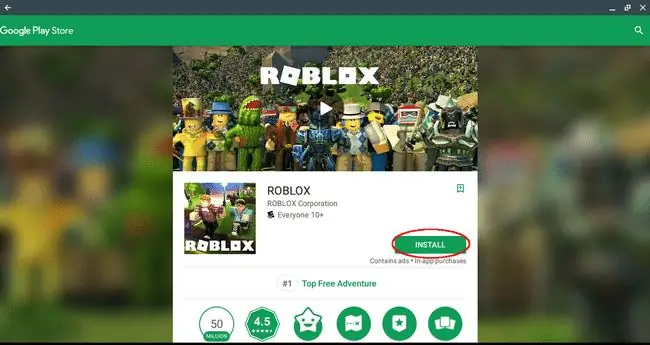
Бир убакта Google Play Дүкөнүнөн колдонмолорду иштете турган жалгыз операциялык тутум Android болгон, бирок нерселер өзгөрүп, Chromebook'тун айрым моделдеринин ээлери эми пайда көрө алышат. Бул Chromebook'уңузда Roblox ойноонун эң жөнөкөй жана ишенимдүү жолу, эгерде сиз бактылуу адамдардын бири болсоңуз.
Сиздин үлгүңүз Google Play колдонмолорун колдойбу же жокпу билүү үчүн төмөнкү кадамдарды жасаңыз.
- Көбүнчө экрандын ылдыйкы оң бурчунда жайгашкан колдонуучу сүрөтүңүздү басыңыз.
- Калкыма терезе пайда болгондо, Жөндөөлөр сөлөкөтүн басыңыз.
- Chrome OSтин Орнотуулар интерфейси эми көрсөтүлүшү керек. Төмөн сыдырып, Google Play Store деп белгиленген бөлүмдү издеңиз. Эгер бул бөлүмдү таба албасаңыз, Chromebook моделиңиз Google Play Store колдонмолорун колдобойт жана төмөнкүлөрдүн бирин сынап көрүшүңүз керек дегенди билдирет. бул макалада кийинчерээк табылган альтернатива ыкмалары.
- Эгер сиз бул бөлүмдүн жайгашкан жерин тапсаңыз жана ал иштете элек болсо, КҮЙГҮЗҮҮ баскычын тандап, Google Play Тейлөө шарттарына макулдук берүү менен аны жандырыңыз.
Эми Chromebook'уңузда Google Play'ди иштеткениңизден кийин, Robloxту орнотууга убакыт келди.
- Chrome серепчиңизди ачыңыз.
- Google Play Дүкөнүндөгү Roblox барагына өтүңүз.
- ОРНОТУУ баскычын басыңыз.
- Эми файлды жүктөп алуу процессинин статусун чагылдырган прогресс тилкеси көрсөтүлөт. Бүткөндөн кийин, Roblox автоматтык түрдө орнотулат.
- Орнотуу аяктагандан кийин, АЧУУ баскычын тандаңыз.
- Roblox азыр ишке киргизип, сизден кирүү же каттоо эсебине катталуу сунуштайт. Robloxту каалаган убакта ойноо үчүн экраныңыздын төмөнкү сол бурчундагы Launcher баскычын чыкылдатып, оюндун сөлөкөтүн тандаңыз.
Chromebook'уңузда Roblox ойноого аракет кылуунун башка жолдору
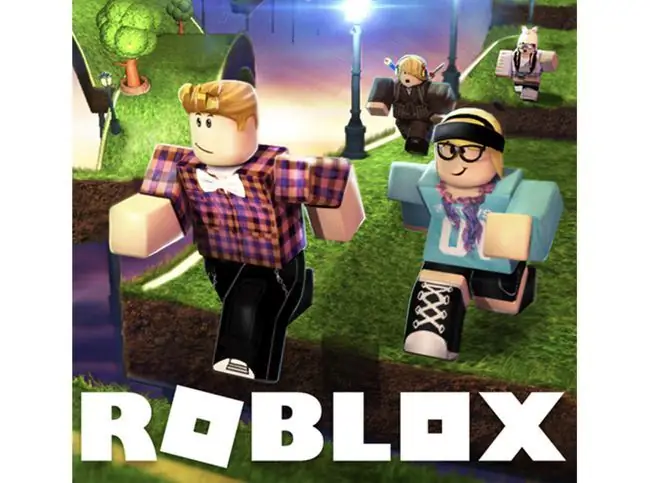
Эгер Chromebook моделиңиз Google Play Дүкөнүнөн колдонмолорду иштете албаса, анда Robloxту ойнотуу үчүн анчалык деле идеалдуу эмес убактылуу жолдорго кайрылышыңыз керек. Тилекке каршы, бул альтернативалардын бири да оңой конфигурацияланбайт. Белгилей кетчү нерсе, бул ыкмаларды колдонууда оюндун төмөн көрсөткүчү дээрлик көйгөй жаратат, бирок эгер сиз ойноонун чыдамдуу деңгээлине жете алсаңыз, анда ал убакытты талап кылышы мүмкүн.
Алыскы компьютерде Roblox ойноо

Chromebook'уңузда Roblox ойноонун бул альтернативдүү ыкмасы сизде же досуңузда оюн орнотулган Mac же компьютер болгондо гана иштейт жана акыркы сценарийде алардын компьютерине алыстан кирүү мүмкүнчүлүгүн берет. Chrome Remote Desktop колдонмосун колдонуу менен, сиз Roblox иштеткен башка компьютерге туташып, аны ошол алыскы сессиянын ичинде Chromebook'уңузда ойной аласыз.
- Баштоо үчүн сиз туташып жаткан компьютерде Chrome желе серепчиси жана Roblox мурунтан эле орнотулганын текшериңиз.
- Chromebook'уңуздан Chrome Желе дүкөнүндөгү Chrome Remote Desktop барагына өтүңүз.
- CHROME КОШУУ баскычын чыкылдатыңыз.
- Суралганда, Колдонмо кошуу тандаңыз.
- Кыска кечигүүдөн кийин Chrome Remote Desktop орнотуу аяктап, экраныңыздын төмөнкү оң бурчунда ырастоо билдирүүсү пайда болот.
- 2-4-кадамдарды Mac же Roblox камтыган компьютерде кайталаңыз, Chrome Алыскы Иш тактасы ал жерде да орнотулган.
- Chrome Remote Desktop колдонмосун Chromebook'уңузда да, алыскы компьютериңизде да ишке киргизиңиз, ар биринде экрандагы нускамаларды аткарып, Chrome OS'тен Mac же Windows PC менен байланышты түзүңүз. Эгер сиз досуңуздун компьютерине Roblox ойноо үчүн бир жолку нерсе катары кирип жатсаңыз, колдонмо биринчи жолу ишке киргенде экөөңүз тең Алыскы жардам опциясын тандаңыз. Бирок, эгер сиз Roblox ойнотуу үчүн бул компьютерге көп кирүүнү пландасаңыз, анда Roblox түзмөгүндөгү Менин компьютерлерим жолду иштетиңиз. Бул жол менен өтүү Mac же компьютерден Chrome Remote Desktop Host'ту орнотууну сунуштайт жана аны менен Chromebook'уңуздун ортосунда ишенимдүү байланыштарды орнотууга мүмкүндүк берет.
- Chromebook'уңуздан Mac же компьютериңизге алыскы сеанс орнотулгандан кийин, Roblox тиркемесин ачып, ойноп баштаңыз. Chrome Remote Desktop сизге башка компьютерди толук башкаруу мүмкүнчүлүгүн бере алат, бирок ал ресурстарды көп талап кылган оюндарды эске алуу менен иштелип чыккан эмес. Ушундан улам, сиз мүмкүн болгон артта калууга, үзгүлтүккө учураган туташууларга, кадр ылдамдыгы көйгөйлөрүнө жана башка тажатма үзгүлтүккө даяр болушуңуз керек.
Linux'та Roblox ойноо

Chromebook'уңузга Robloxту орнотуунун эң татаал жолдорунун бири - адегенде Linux операциялык тутумун орнотуп, андан кийин оюнду виртуалдык машинанын ичинде же WineHQ аркылуу иштетүү, бул Linux'та кээ бир Windows колдонмолорун иштетүүгө мүмкүндүк берет.
- Баштоо үчүн, адегенде Chromebook'уңузга Linux орнотушуңуз керек. Linux иштетилип бүткөндөн кийин, виртуалдык машинанын чечимин колдонгуңуз келеби же жокпу, же WineHQ тиркемеси аркылуу Robloxтун Windows версиясын иштетүүгө аракет кылууңуз керекпи же жокпу, чечишиңиз керек.
- Эгер Robloxту VM'де иштеткиңиз келсе жана macOS же Windows менен иштеген толук функционалдык VM'ге ээ болгуңуз келсе, виртуалдык операциялык тутумуңузга туура келген версияны жүктөп алуу үчүн Roblox веб-сайтына баш багыңыз.
- Эгер сиз Robloxту WineHQ аркылуу иштеткиңиз келсе, алгач WineHQ веб-сайтынан программанын эң акыркы туруктуу версиясын орнотуңуз. WineHQ конфигурацияланып, иштетилгенден кийин, оюндун Windows версиясын жүктөп алуу үчүн Roblox веб-сайтына баш багыңыз. Эми Roblox EXE'ди Linux'та WineHQ аркылуу иштете аласыз.
Жогоруда белгилегендей, Linux'та Roblox иштетип жатканда жылмакай, кемчиликсиз оюн тажрыйбасын күтпөшүңүз керек. Бирок, эгер сизде эски Chromebook болсо, бул сиздин жалгыз жолуңуз болушу мүмкүн.






