Эмнелерди билүү керек
- Өтүңүз Орнотуулар > Жаңыртуу жана Коопсуздук > Кыйынчылыктарды оңдоо (Windows 10) же Старт > Орнотуулар > Система > Кыйынчылыктарды оңдоо1.
- RAM'ыңызды текшерүү үчүн Windows Memory Diagnostic деп издеп, колдонмону иштетиңиз. Окуяларды кароочудан натыйжаларды карап чыгыңыз.
- Бузуктарды аныктоонун башка куралдарына Ишенимдүүлүк монитору жана Intel процессорунун диагностикалык куралы сыяктуу аппараттык программалар кирет.
Бул макалада диагностиканы Windows 10 жана Windows 11де кантип иштетүү керектиги түшүндүрүлөт.
Төмөнкү сап
Windows 10 жана 11де тутумдун диагностикасы боюнча отчетторду түзүүнүн бир нече жолу бар. Камтылган Windows параметрлеринен тышкары, көптөгөн аппараттык камсыздоо өндүрүүчүлөрүндө көйгөйлөрдү аныктоочу куралдар бар, ошондой эле компьютердин аппараттык камсыздоо маселелерин аныктоо үчүн үчүнчү тараптын колдонмолору да бар..
Компьютеримде диагностикалык тестти кантип аткарам?
Эгер компьютериңизде эмне туура эмес экенин аныктай албасаңыз, Windows көйгөйдү чечүүчүдөн баштаңыз:
Төмөндөгү скриншоттор Windows 10дон алынган, бирок нускамалар Windows 11ге да тиешелүү.
-
Windows 10'до, Орнотуулар > Жаңыртуу жана коопсуздук > Кыйынчылыктарды оңдоо бөлүмүнө өтүңүз.
Windows 11де, өтүңүз Старт > Орнотуулар > Система > Көйгөйлөрдү оңдоо.

Image -
Көйгөйүңүз үчүн көйгөйдү аныктагычты тандаңыз. Параметрлерге Bluetooth, Баскычтоп, Windows Жаңыртуу жана Интернет туташуулары кирет.

Image
Эгер көйгөйдү аныктагыч көйгөйдү тапса, аны кантип оңдоону сунуштайт. Windows'ту автоматтык түрдө оңдоо менен маселени чече аласыз.
Windows эстутум диагностикалык куралын кантип колдонуу керек
Эгер компьютериңиздин программалары токтоп же тоңуп кала берсе, оперативдүү эсиңизде көйгөй болушу мүмкүн. Эң жакшы нерсе - Windows эстутум диагностикасын иштетүү:
Ошондой эле демейки Windows куралына караганда көбүрөөк өзгөчөлүктөргө ээ болушу мүмкүн болгон үчүнчү тараптын эс тутумун сыноо программалары бар.
-
Windows Search'ти ачып, Windows Memory Diagnostic киргизиңиз. Аны ачуу үчүн колдонмону тандаңыз.

Image -
Азыр өчүрүп күйгүзүңүз жана көйгөйлөрдү текшериңиз же Компьютеримди кийинки жолу өчүрүп күйгүзгөнүмдө көйгөйлөрдү текшериңиз тандаңыз. Компьютериңиз кайра күйгүзүлгөндө, Windows эстутум куралы компьютериңизди сканерлейт.

Image - Бир нече мүнөттөн кийин компьютериңиз кадимкидей жүктөлөт. Окуяларды кароочудан натыйжаларды карап чыгыңыз. Эгер көйгөйдү аныктагыч кандайдыр бир көйгөй тапса, эстутумду бошотуу үчүн чара көрүңүз.
Windows ишенимдүүлүгү жана аткаруу монитору
Аткаруучулук монитор жана ишенимдүүлүк монитор Windows административдик куралдарынын бир бөлүгү. Performance Monitor же Ишенимдүүлүк таржымалын көрүү деп издеп, компьютериңиз кандай иштеп жатканы тууралуу статистиканы көрүү үчүн колдонмону ачыңыз. Ишенимдүүлүк мониторинги кайсы программалар иштеп жатканын аныктоого жардам бере турган окуялардын журналын сактап турат.
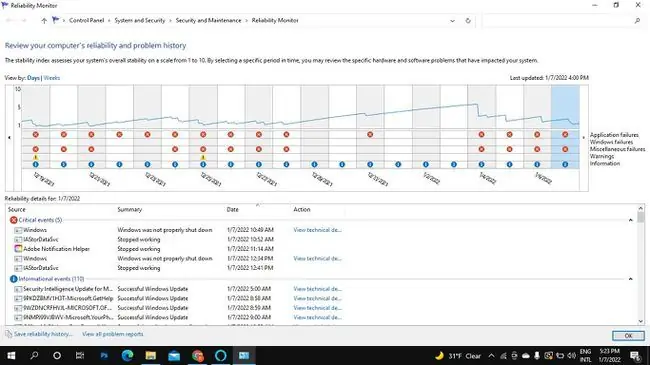
Башка компьютердик диагностикалык куралдар
Windows'та жардам алуунун башка жолдору да Жардам алуу колдонмосу менен Windows Колдоо бөлүмүнө кайрылууну камтыйт. Сиз ошондой эле деталдуу диагностикалык отчетторду берген Speccy же PC устасы сыяктуу көптөгөн акысыз тутум маалымат куралдарын таба аласыз. Мониторуңуз сыяктуу белгилүү бир жабдыктын көйгөйлөрүн чечүү үчүн үчүнчү тараптын колдонмолору да бар. Иликтөөңүздү кылдаттык менен жүргүзүңүз жана жүктөгөн нерселериңизди кесепеттүү программага скандаңыз.
Процессоруңузда жана башка жабдыктарыңызда көйгөйлөрдү аныктоо үчүн программа болушу мүмкүн. Мисалы, Intel процессорунун диагностикалык куралы Intel процессорлорун талдап, оптималдаштыра алат. Dell компьютерлери ошондой эле диагностикалык куралдардын өз комплекти менен келет. Башка орнотулган бузулууларды аныктоочу программалар үчүн Программалар тизмеңизди текшериңиз.
КБС
Мен баштаганда Windows диагностикасын кантип иштетем?
Windows Издөөдө msconfig деп терип, Системанын конфигурациясы дегенди оң баскыч менен чыкылдатып, андан кийин Администратор катары иштетүү тандаңызЖалпы өтмөктө Диагностикалык ишке киргизүү параметрин тандаңыз. Жөндөөлөрдү өчүрүү үчүн, Тутум конфигурациясына кайтыңыз жана Нормалдуу баштоо тандаңыз
Windows 10 системасында BIOS тутумун кантип ачам?
Windows 10 BIOS'уна кирүү үчүн Орнотуулар > Жаңыртуу жана коопсуздук > Калыбына келтирүү бөлүмүнө өтүңүз Өркүндөтүлгөн баштоо бөлүмүнө түшүп, Азыр өчүрүп күйгүзүү тандаңыз. Андан кийин, Кыйынчылыктарды оңдоо > Өркүндөтүлгөндү тандаңыз опциялар > UEFI микропрограммасынын жөндөөлөрү > UEFI BIOS ачуу үчүн өчүрүп күйгүзүңүз
Мен Windows 10до катуу дисктин диагностикасын кантип иштетем?
Сиз катуу дискиңизди Windows Error Checking менен сканерлесеңиз болот. Бул компьютерге өтүп, дискти оң баскыч менен чыкылдатып, Касиеттер > Tools > Текшерүү >тандаңыз Скандоочу диск . Үчүнчү тараптын катуу дискти сыноо программалары да көп.






