Көлөмдүн энбелгиси, кээде томдун аты деп аталат, бул катуу дискке, дискке же башка медиага дайындалган уникалдуу ат. Бул Windows'до талап кылынбайт, бирок келечекте анын колдонулушун аныктоого жардам берүү үчүн дискке ат берүү көбүнчө пайдалуу.
Драйвдын үнүнүн энбелгисин каалаган убакта өзгөртүүгө болот, бирок көбүнчө дискти форматтоо учурунда коюлат.
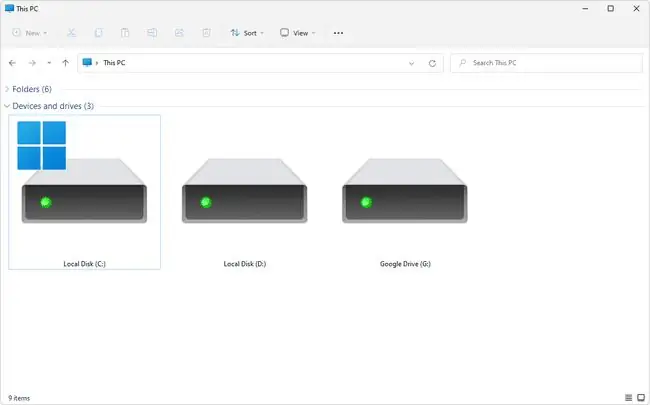
Көлөмдүн энбелгиси чектөөлөрү
Кайсыл чектөөлөр Көлөмдүн энбелгилерин дайындоодо, кайсы файл тутуму NTFS же FAT дискинде жайгашканына жараша колдонулат:
NTFS дисктери
- Эң көп дегенде 32 белги
- Өтмөктөр жок
FAT дисктер
- Эң көп дегенде 11 белги
- Жок?.,;: / / | +=
- Өтмөктөр жок
Эки файл тутумунун кайсынысы колдонулбасын, томдун энбелгисинде боштуктарга уруксат берилет.
NTFS жана FAT файл системаларындагы көлөм энбелгилеринин ортосундагы бир гана маанилүү айырма - NTFS форматталган дисктеги энбелги өзүнүн регистринде сакталат, ал эми FAT дискиндеги бир тамга кандайча киргизилгенине карабастан чоң тамга менен сакталат..
Мисалы, Музыка катары киргизилген энбелги NTFS дисктеринде Музыка катары көрсөтүлөт, бирок FAT дисктерде МУЗЫКА катары көрсөтүлөт.
Көлөмдүн энбелгисин өзгөртүүнү түшүнүү
Көлөмдүн энбелгисин өзгөртүү томдорду бири-биринен айырмалоого жардам берет. Мисалы, сизде Камдык көчүрмө деп аталган бирөө жана Тасмалар деп белгиленген башка болушу мүмкүн, андыктан файлдардын камдык көчүрмөлөрү үчүн кайсы том колдонулганын жана кайсынысында тасмалар жыйнагыңыз бар экенин тез аныктоо оңой.
Windows'та Көлөмдүн энбелгисин табуунун эки жолу жана аны өзгөртүүнүн үч жолу бар. Сиз муну File Explorer аркылуу (терезелерди жана менюларды ачуу менен) же буйрук сабы аркылуу Command Prompt аркылуу кыла аласыз. Аны Windows Реестри аркылуу да өзгөртө аласыз, бирок бул эң тез же оңой ыкма эмес.
Көлөмдүн энбелгисин кантип тапса болот
Буйрук чакыруусу менен Көлөмдүн энбелгисин табуу үчүн vol буйругу деп аталган жөнөкөй буйрук керек.
Кийинки эң жакшы ыкма - Дискти башкарууда тизмеленген томдорду карап чыгуу. Ар бир дисктин жанында тамга жана аты бар; аты көлөмү энбелгиси болуп саналат. Эгер сизге жардам керек болсо, Дискти башкарууну кантип ачууну караңыз.
Windows'тун көпчүлүк версияларында иштеген дагы бир ыкма - File Explorerди өзүңүз ачып, дисктин жанында кандай ат көрсөтүлөрүн окуу. Муну жасоонун тез жолдорунун бири - WIN+E клавиатура айкалышы - Windowsтун версиясына жараша File Explorerди, Бул компьютерди, Компьютерди же Менин компьютеримди ачуу үчүн жарлык.
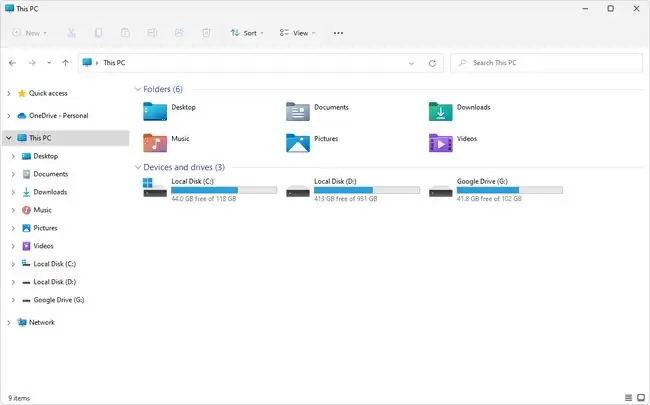
Көрүп тургандай, бул компьютериңизге сайылган дисктердин тизмеси. Дискти башкаруудагыдай эле, көлөм энбелгиси диск тамгасынын жанында аныкталат.
Эгер сиз ошол тез баскычты колдонгондон кийин дисктерди көрбөсөңүз, File Explorer'дин сол жагынан Бул PC тандаңыз же аны жол катары киргизиңиз терезе.
Көлөмдүн энбелгисин кантип өзгөртүү керек
Томдун атын өзгөртүү буйрук сабынан да, File Explorer же Дискти башкаруу аркылуу да оңой.
Дискти башкарууну ачып, атын өзгөртүүнү каалаган дискти оң баскыч менен чыкылдатыңыз. Касиеттерди тандаңыз, андан соң Жалпы өтмөгүнөн ал жерде эмне бар экенин тазалап, анын кандай болушун кааласаңыз териңиз.
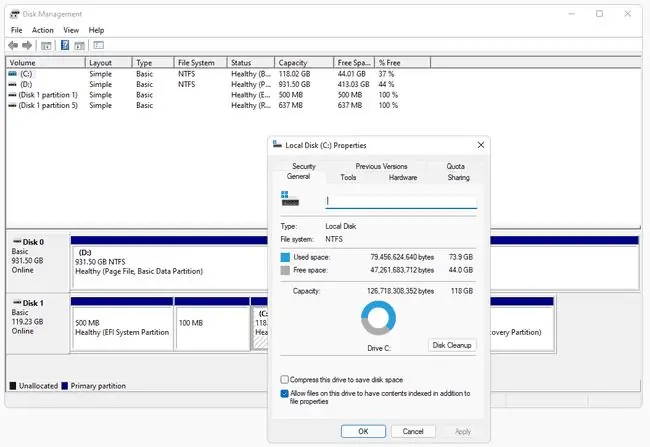
Файл изилдөөчүсүндө да ушундай кылсаңыз болот: атын өзгөртүү үчүн каалаган дискти оң баскыч менен чыкылдатып, аны тууралоо үчүн Касиеттерге өтүңүз.
Дискти башкаруу аркылуу кылгыңыз келсе, дисктин тамгасын кантип өзгөртүүнү караңыз. Кадамдар үн көлөмүн өзгөртүүгө окшош, бирок так ошондой эмес.
Буйрук саптан энбелгилерди көрүү сыяктуу, сиз да аны өзгөртө аласыз, бирок анын ордуна label буйругу колдонулат. Үндүн энбелгисин өзгөртүү үчүн жогорулатылган Буйрутма кеңеши ачык болгондо, төмөнкүнү териңиз:
белги z: Тышкы
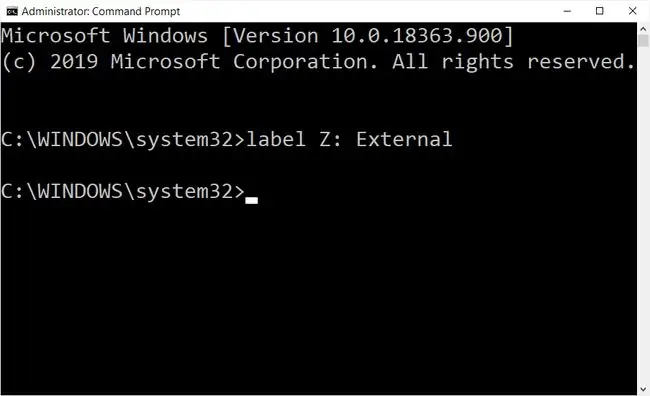
Бул мисалдан көрүнүп тургандай, Z дискинин үн энбелгиси Тышкы болуп өзгөртүлгөн. Бул буйрукту сиздин шартыңызга ылайыктуу кылып тууралаңыз, тамганы дискиңиздин тамгасына жана атын каалагандай өзгөртүңүз.
Эгер сиз аны Windows орнотулган "негизги" катуу дискте (мисалы, C дискинде) өзгөртүп жатсаңыз, төмөнкүдөй буйрукту аткарсаңыз болот:
белги c: Windows
Регистрден Көлөмдүн энбелгисин өзгөртүү үчүн бир нече реестр ачкычтарын жасап, реестр маанисин өзгөртүү керек. Бул абдан жөнөкөй, бирок, албетте, жогорудагы ыкмалардай тез жасалбайт.
Бул жерде эмне кылуу керек:
- Рестр редакторун ачуу.
-
HKEY_LOCAL_MACHINE уюкунан төмөнкү баскычка өтүңүз:
SOFTWARE\Microsoft\Windows\CurrentVersion\Explorer\
- Эгер мурунтан эле жок болсо, DriveIcons деп аталган жаңы ачкыч жаса.
-
Ал баскычты тандап, анын ичине башка ачкыч жасап, энбелгисин өзгөрткүңүз келген томдун тамгасын коюңуз.
Мисалы, төмөндөгү сүрөттө көрүнүп тургандай, мен өзүмдүн дискимди F деп окутуп койдум, анткени бул менин катуу дискимдин аталышы, мен үнүнүн белгисин өзгөрткүм келет.
-
Ошол ачкычтын ичине DefaultLabel деп аталган дагы бир ачкыч жаса.
Бул кадамда жана 3-кадамда боштуктарды болтурбоо үчүн өзгөчө этият болуңуз. Ал ачкычтар жогоруда көрсөтүлгөндөй, боштуксуз белгилениши керек, болбосо реестрди өзгөртүү иштебейт.
- Оң жактагы (Демейки) маанисин көрүү үчүн DefaultLabel баскычын тандаңыз. Сапты түзөтүү терезесин ачуу үчүн бул маанини эки жолу чыкылдатыңыз же эки жолу басыңыз.
-
Каалаган көлөмдүн энбелгисин киргизип, андан соң өзгөртүүлөрдү сактоо үчүн OK баскычын басыңыз.

Image - Реестр редакторунан чыгып, өзгөртүүлөр күчүнө кириши үчүн компьютериңизди өчүрүп күйгүзүңүз.
Өчүрүүнү каалабайсызбы? Өзгөртүүлөрдү көрсөтүүнүн дагы бир жолу - File Explorerди өчүрүп күйгүзүү. Мына ушундай: Тапшырма башкаргычын ачып, explorer.exe процессин бүтүрүп, андан соң Файл > Жаңы тапшырманы иштетүү Бул кутуга explorer.exe киргизүү менен изилдөөчүнүн жаңы нускасын баштоо үчүнпараметр.
Көлөмдүн энбелгилери жөнүндө көбүрөөк маалымат
Көлөмдүн энбелгиси дисктин параметр блогунда сакталат, ал көлөмдү жүктөө жазуусунун бир бөлүгү.
Бирөөнү көрүү жана өзгөртүү акысыз бөлүү программалык программасы менен да мүмкүн, бирок жогоруда сүрөттөлгөн ыкмалар менен бул бир топ жеңил, анткени алар үчүнчү тараптын программасын жүктөп алууну талап кылбайт.
Көп берилүүчү суроолор
- Си үчүн учурдагы көлөмдүн энбелгисин кантип киргизесиз? Катуу дискиңизге өзгөртүүлөрдү киргизүүдө "C диски үчүн учурдагы көлөмдүн энбелгисин киргизиңиз" деген билдирүүнү көрсөңүз, Өзүңүз өзгөртүүгө аракет кылып жаткан диск үчүн туура энбелгисин табыңыз, Буйрук Сабакты ачып, том c: > EnterИшарада энбелги маалыматын киргизиңиз.
- Флэш-дисктеги көлөмдүн энбелгиси эмне? Көлөмдүн энбелгиси флеш-дискке биринчи форматталганда ыйгарылган атыңыз. Компьютерге сайылганда, флеш-диск үндүн энбелгисин көрсөтөт.






