Эмнени билүү керек
- Планшеттин кубаттоо кабели аркылуу iPad'ыңызды компьютериңизге туташтырыңыз.
- Эгер ал автоматтык түрдө башталбаса iTunesти ачып, андан соң Файл > Түзмөктөр > Sync бөлүмүнө өтүңүз.
- Ар кандай медианы өзүнчө шайкештирүү үчүн Орнотуулар астындагы рубрикаларды колдонуңуз (Музыка, Колдонмолор ж.б.).
Бул макалада iTunes музыкаңызды iPad'иңизге кантип коюу керектиги түшүндүрүлөт. Көрсөтмөлөр iOS 12 же 11 менен иштеген iPad'лерге, macOS Mojave (10.14) жана андан кийинкиси иштеген Mac'терге жана Windows 10 компьютерлерине колдонулат.
iPad'ыңызды компьютериңизге туташтырыңыз
iPad'ыңызды iTunes менен синхрондоштуруудан мурун:
- Аппарат менен келген кабель аркылуу iPad'ды компьютерге же Macка туташтырыңыз.
- Эгер iPad туташканыңызда автоматтык түрдө ачылбаса iTunes кол менен ишке киргизиңиз.
- iTunes iPad'ди сиз орноткон параметрлерге же демейки жөндөөлөргө жараша автоматтык түрдө шайкештештирет.
-
Эгер iTunes синхрондоштуруу процессин автоматтык түрдө баштабаса, Файл > Түзмөктөр > Шайкештирүү тандаңызiPad'ди кол менен шайкештештирүү үчүн.

Image
Эгер iPad автоматтык түрдө шайкештирилбесе, орнотууларды өзгөртүңүз. iTunesти ачып, iPad сөлөкөтүн тандаңыз, Орнотуулар панелине өтүп, Кыскача маалымат тандаңыз. Андан соң Параметрлерге өтүңүзбөлүмүн тандап, Бул iPad туташып турганда автоматтык түрдө шайкештештирүү кутучасын тандаңыз.
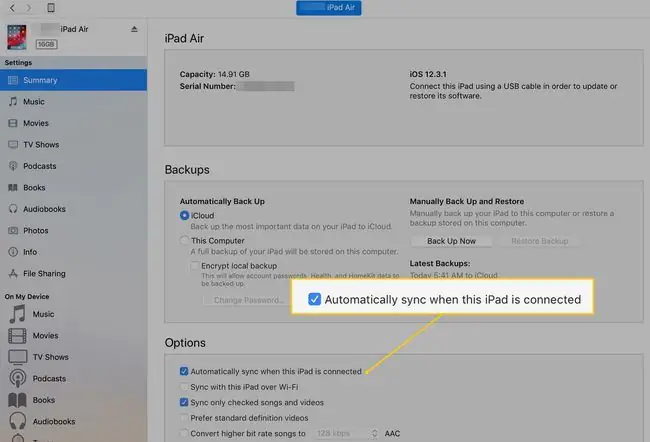
Музыканы iTunesтен iPad менен кантип шайкештирүү керек
Тандалган музыканы iTunes'те жөндөөлөрдү өзгөртүү менен iPad шайкештештиргенде өткөрүңүз. Бул кайда барбаңыз, iPad'иңизден музыка угууга мүмкүнчүлүк берет.
- iPadди компьютерге же Macка туташтырыңыз, андан кийин ал автоматтык түрдө ишке кирбесе, iTunesти иштетиңиз.
-
iTunes'тун жогорку меню тилкесине өтүп, анын Корутунду экранын ачуу үчүн iPad сөлөкөтүн тандаңыз.

Image - Жөндөөлөр панелинен Музыка тандаңыз.
- Музыканы шайкештирүү кутучасын тандап, андан соң Бүтүндөй музыка китепканаңызды шайкештирүүнү тандаңыз.
-
Эгер сиз кайсы музыканы шайкештирүүнү кааласаңыз, Тандалган ойнотмо тизмелерди, аткаруучуларды, альбомдорду жана жанрларды тандаңыз. Андан кийин, Ойнотмо тизмелерине, Атисттер, Жанрлар жана Альбомдорго барыңыз.бөлүм жана iPad менен шайкештештириле турган нерселердин жанына белги коюңуз.
-
Бүттү тандаңыз.

Image
Тасмаларды iTunesтен iPadга кантип шайкештирүү керек
iPad - тасмаларды көрүү үчүн ыңгайлуу түзмөк. Тасмаларды iTunesтен синхрондоштуруу жараяны жөнөкөй, бирок файлдар чоң болгондуктан, синхрондоштуруу үчүн бир аз убакыт талап кылынышы мүмкүн. Бүт тасмалар жыйнагыңызды бир убакта шайкештирбеңиз.
- iPadди компьютерге же Macка туташтырыңыз, андан кийин ал автоматтык түрдө ачылбаса, iTunesти иштетиңиз.
- iPad сөлөкөтүн тандаңыз.
- Тандоо Тасмалар.
- Тасмаларды шайкештирүү кутучасын тандаңыз.
-
Бардык тасмаларды шайкештештирүү же башка тандоо үчүн Автоматтык түрдө кошуу кутучасын тандап, ылдый түшүүчү жебени тандаңыз, андан соң баары баскычын басыңыз мисалы 1 эң акыркы же баары көрүлгөн эмес.

Image -
Кайсы тасмалар шайкештирилерин көзөмөлдөө үчүн Автоматтык түрдө кошулат кутучасын тазалап, андан кийин пайда болгон тизмеден тасмаларды тандаңыз. Ар бир тасма тандоо тасманын узактыгын жана файлдын өлчөмүн көрсөтөт.

Image - Тандоолорду жасагандан кийин Колдонуу тандаңыз.
Эгер сиз үйдө болсоңуз, iPad'иңизден тасмаларды iTunesтен жүктөп албастан көрүңүз. Тасма көрүү үчүн үй бөлүшүүнү кантип колдонууну билип алыңыз.
Башка дайындарды iTunesтен iPad менен кантип синхрондоштуруу керек
Башка дайындарды шайкештирүү үчүн, музыканы шайкештештирүүдөгүдөй жалпы кадамдарды аткарыңыз. Бул ыкманы телешоулорду, подкасттарды, китептерди, аудиокитептерди жана сүрөттөрдү шайкештирүү үчүн колдонуңуз.
- iPad'ди компьютерге же Mac'ка туташтырыңыз, андан кийин iTunesти иштетиңиз.
-
iPad сөлөкөтүн тандаңыз.
- Орнотуулар панелинен шайкештештириле турган медиа түрүн тандаңыз. Телешоулор, Подкасттар, Китептер, Аудиокитептер тандаңыз, же Сүрөттөр.
-
Сиз тандаган медиа түрү үчүн Sync кутучасын тандаңыз. Мисалы, подкасттарды шайкештештиргиңиз келсе, Синхрондоо подкаст кутучасын белгилеңиз.

Image - Шайкештирүү үчүн медиа файлдарды тандаңыз. Бардык файлдарды шайкештештириңиз же жеке тандоолорду жасаңыз.
-
Колдонуу же Бүттү басыңыз.

Image






