Dolphin Emulator - бул бир нече операциялык системалар үчүн жеткиликтүү видео оюн эмулятору. Дельфин эмуляторун кантип колдонууну билсеңиз, классикалык GameCube жана Nintendo Wii оюндарын компьютериңизде же смартфонуңузда ойной аласыз.
Бул макаладагы нускамалар Windows жана macOS операциялык системалары үчүн Dolphin 5.0 үчүн колдонулат.
Дельфин эмуляторун кантип жүктөп алса болот
Dolphin Emulator - бул ачык булактуу программа, демек каалаган адам аны жүктөп алып, баштапкы кодго салым кошо алат. Дельфин эмуляторунун расмий веб-сайтына кирип, операциялык системаңыз үчүн Dolphin жүктөп алыңыз. Сиз стабилдүү версияны же Өнүгүү версиясын тандай аласыз. Иштеп чыгуу версиясы сизге эң акыркы жаңы функцияларды жана жаңыртууларды колдонуу мүмкүнчүлүгүн берет, бирок алардын туура иштеши кепилдикке алынбайт.
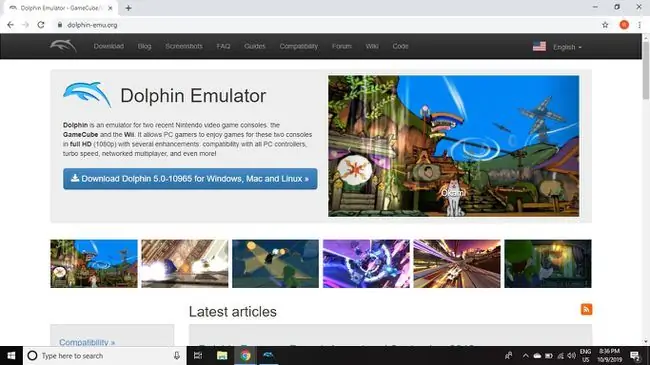
Эгер сиз компьютериңизде классикалык оюндарды ойногуңуз келсе, башка консолдор үчүн видео эмуляторлорду жүктөп алуу үчүн RetroArch колдонуңуз.
Дельфин эмулятору үчүн ROMдарды кантип алууга болот
GameCube жана Wii оюндарын ойноо үчүн сизге ISO форматындагы ROM'дарыңыз керек болот. Эгер сизде оюндун физикалык көчүрмөсү бар болсо, анда CDди компьютериңизге көчүрүп алсаңыз болот. Дагы бир вариант - торрент веб-сайттарынан ROM жүктөп алуу.
Бардык оюндар Dolphin Emulator менен шайкеш келе бербейт. Dolphin Wiki шайкештик маселелери, ошондой эле ар кандай жакшыртуулар тууралуу маалыматты камтыйт.
Эмуляторлорду колдонуу мыйзамдуу болгону менен, сизге таандык эмес оюндардын ROMдарын жүктөп алуу же жайылтуу мыйзамсыз.
Дельфин эмуляторун компьютерде кантип колдонуу керек
Баштоодон мурун, бардык ROMS файлдарыңызды бир папкага салуу сунушталат. Эми Дельфин эмулятору менен GameCube жана Wii оюндарын ойнойлу.
-
Дельфин эмуляторун ачып, Config тандаңыз.

Image -
Жолдор өтмөгүн тандаңыз.

Image -
Тандоо Кошуу.

Image -
Оюндарыңыз камтылган папканы тандаңыз.

Image -
Конфигурация терезесин жаап, Жаңылоо тандаңыз. Оюндарыңыз негизги менюда көрүнөт.

Image -
Дельфин эмуляторун ишке киргизүү үчүн ойногуңуз келген оюнду эки жолу басыңыз.

Image -
Оюнуңузду сактоо үчүн Дельфиндин башкы менюсунан Эмуляция > Мамлекетти сактоо бөлүмүнө өтүңүз. Сактоо файлын жүктөө үчүн Жүктөө абалы тандаңыз.
Сактоодон мурун эмуляторду жаппаңыз, антпесе прогрессиңизди жоготуп аласыз.

Image
Дельфин эмулятору үчүн контроллерлорду кантип орнотуу керек
Dolphin Emulator Xbox 360 жана Xbox One контроллерлорунан тышкары көптөгөн PC геймпаддарын колдойт. Эгер сиз PlayStation 3 же 4 контроллерин компьютериңизге туташтырсаңыз, аны да колдоно аласыз. Тиешелүү адаптериңиз болсо, оригиналдуу GameCube контроллерин колдонсоңуз болот.
Wii оюндарын ойноо үчүн сизге Wii Remote жана Bluetooth кыймыл сенсор тилкеси керек болот. Mayflash DolphinBar аксессуары Wii контроллерлерин компьютериңиз менен синхрондоштурууну жеңилдетет. Сиз ошондой эле Super Mario Galaxy сыяктуу белгилүү оюндар үчүн баскычтардын картасын автоматтык түрдө конфигурациялоочу Dolphin Emulator үчүн контроллер профилдерин таба аласыз.
Контроллердин жөндөөлөрүн кантип конфигурациялоо керек.
-
Дельфин эмуляторунун негизги менюсунда Controller Configuration терезесин ачуу үчүн Controller тандаңыз.

Image -
GameCube Controllers астынан Порт 1 тандаңыз жана колдонгуңуз келген контроллердин түрүн тандаңыз, андан кийин Конфигурацияны тандаңыз.

Image -
Баскычтын картасын өзүңүзгө жаккан конфигурациялаңыз, андан соң OK тандаңыз.
Контроллердин жөндөөлөрүн сактоо үчүн Профиль астына ат киргизип, Сактоо дегенди тандаңыз.

Image -
Wiimotes астынан Wiimote 1 тандаңыз жана колдонгуңуз келген контроллердин түрүн тандаңыз, андан кийин Configure тандаңыз.
Wii оюндарын ойноо үчүн баскычтопту же геймпадды колдонсоңуз болот, бирок кыймылды башкаруу функцияларын колдоно албайсыз.

Image -
Wii Remote конфигурациялангандан кийин, Сенсор тилкесинин абалын коюп, Спикер дайындарын иштетүү тандаңыз, андан соң басыңыз ОК.

Image
Дельфин эмулятору үчүн конфигурация файлдары компьютериңиздеги Менин документтерим > Dolphin Emulator папкасында сакталат. Бардык ыңгайлаштырылган активдерди бул папкада сактаңыз.
Дельфин эмуляторунун оюн конфигурациясы
Сиз ар бир оюн үчүн ыңгайлаштырылган жөндөөлөрдү да түзө аласыз. Мисалы, бул жерде оюн үчүн читтерди кантип иштетүү керек.
-
Дельфиндин негизги менюсунан оюнду оң баскыч менен чыкылдатып, Касиеттер тандаңыз.

Image -
AR коддору өтмөгүн тандаңыз.

Image -
Иштегиңиз келген алдамчылыктардын жанындагы кутучаларды белгилеңиз.
Өзгөрүүлөр терезе жабылгандан кийин күчүнө кирет.

Image
Дельфин дисплей жөндөөлөрү
Эгер сизде жогорку класстагы оюн компьютери болсо, анда ал GameCube жана Wii оюндарын баштапкы ылдамдыкта же андан да ылдам иштетүүдө эч кандай көйгөй болбошу керек. Дисплей жөндөөлөрүн ыңгайлаштыруу үчүн Дельфин эмуляторунун башкы менюсунан Графика тандаңыз.
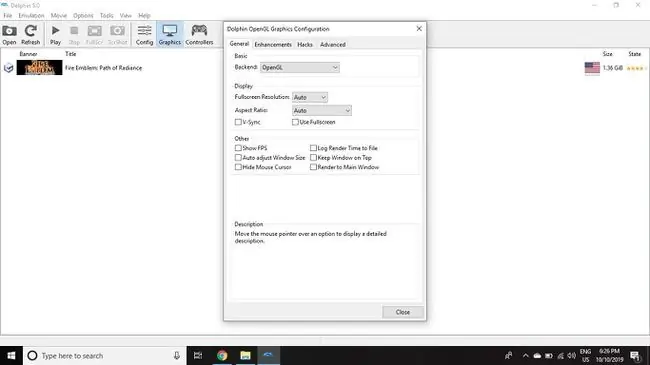
General өтмөгүнүн астынан Backend жанындагы кутучаны тандап, графикалык картаңызды тандай аласыз. Толук экрандын дааналыгы жана Аспекти катышы Авто деп коюп койгонуңуз оң. белгилүү бир оюн.
Жакшыртуулар өтмөгүндө сиз кошо турган кошумча эффекттер бар. Мисалы, АнтиАлиазалоо параметрин 4X MSAA кылып, 3D графикасынын тиштүү четтерин жылмакай кылып, Туманды өчүрүү дегенди тандаңыз.узак аралыкка көрсөтүүнү жакшыртуу үчүн.
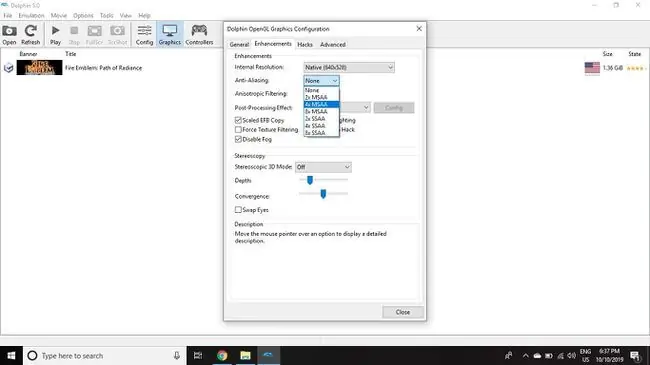
Android үчүн Dolphin эмуляторун кантип колдонуу керек
Дельфин эмулятору колдонмосу дагы эле бета версиясында жана ал Android 9.0 (Pie) үчүн гана жеткиликтүү. Эгер сизде өзгөчө күчтүү планшет болсо, сенсордук экрандын катмарын же чыныгы контроллерди колдонуп, GameCube оюндарын ыңгайлуу ойной аласыз. Wii оюндарын ойноо учурдагы кыймылды көзөмөлдөө функциясынын жоктугунан улам татаалыраак.






