Скайпты үзгүлтүксүз жаңыртып туруу маанилүү, ошондуктан сиз эң акыркы функцияларга жана коопсуздук жаңыртууларына мүмкүнчүлүк аласыз. Бул жерде Mac, Windows, iPhone жана Android үчүн Skype'ты жаңыртуу боюнча кээ бир кеңештер.
Бул макаладагы нускамалар Skype 8.57.0.116 версиясына тиешелүү.
Mac'те Skype'ты кантип жаңыртса болот
Mac компьютериңизде Skype'ты жаңыртуу оңой. MacOS'тун эң акыркы версияларында Skype жаңыртуусун кантип аткаруу керек.
-
Skype колдонмосун ишке киргизиңиз.

Image -
Mac меню тилкесинде Skype тандаңыз.

Image -
Тандоо Жаңыртууларды текшерүү.

Image - Жаңыртуу бар болсо, программа сизге эскертет. Жаңыртуу процессин баштоо үчүн Жүктөп алуу тандаңыз.
Эгер жаңыртуу жок болсо, анда сиз Skype'тын эң акыркы версиясындасыз. деген билдирүүнү көрөсүз.
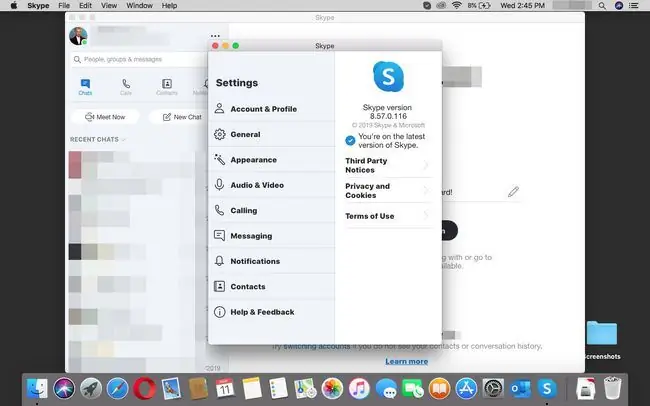
Windows'та Skype'ты кантип жаңыртса болот
Процесс Windows үчүн Skype менен дээрлик бирдей, так меню тилкесинде жана колдонулган баскычта айырманы сактаңыз. Муну кантип кыласыз:
- Skype колдонмосун ишке киргизиңиз.
-
Жогорку сол жактагы профиль сүрөтүңүздүн жанындагы 3 тик чекиттерди тандаңыз (Дагы).

Image -
Тандоо Жардам жана пикир.

Image -
Жаңыртуу бар болсо, программа сизге эскертет. Жаңыртуу процессин баштоо үчүн Жүктөп алуу тандаңыз.

Image
Эгер жаңыртуу жок болсо, анда сиз Skype'тын эң акыркы версиясындасыз. деген билдирүүнү көрөсүз.
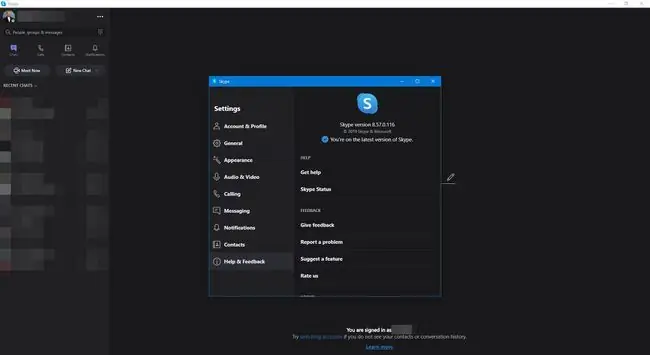
Skype'ди iPhone'до кантип жаңыртса болот
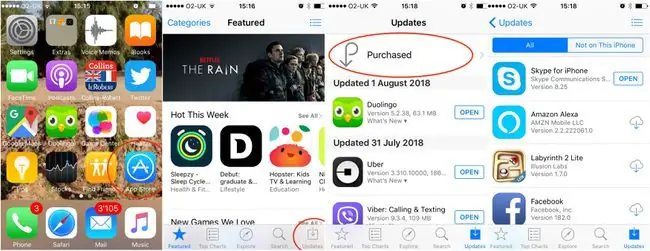
Skype'ду iPhone'уңузда жаңыртуу үчүн төмөнкүнү аткарышыңыз керек:
- Apple App Store колдонмосун ач.
- Жаңыртуулар таптаңыз (экрандын ылдыйкы сол бурчунда).
- Skype үчүн жаңыртуу бар же жок экенин текшерүү үчүн ылдый сыдырыңыз.
-
Эгер жаңыртуу бар болсо, ЖАҢЫРТУУ таптаңыз.
Сиз да колдонмону ачуу менен Skype'тын акыркы версиясы бар-жогун текшере аласыз.
- Skype колдонмосун ишке киргизиңиз.
- Экрандын жогору жагындагы профилиңиздин сүрөтүн таптаңыз.
- Скайптын кайсы версиясы бар экенин көрүү үчүн ылдый сыдырып, Жөнүндө баскычын таптаңыз.
Android'де Skype'ты кантип жаңыртса болот
Android'де Skype жаңыртуу процесси iPhone'го окшош.
- Google Play Store колдонмосун ач.
- Экрандын сол жагындагы Дагы (гамбургер) тандаңыз.
-
Тандоо Менин колдонмолорум жана оюндарым.

Image - Жаңыртуулар тандалышы керек. Эгер Skype жаңыртууга ээ болсо, аны бул тизмеден көрүшүңүз керек. Эгер болбосо, Skype'ты тапканга чейин ылдый сыдырыңыз же Android түзмөгүңүздө орнотулган бардык колдонмолорду көрүү үчүн Орнотулду дегенди тандаңыз.
-
Жаңыртуу тандаңыз.
Эгер Жаңыртуу опциясын көрбөсөңүз, бул сизде Skype'тын эң акыркы версиясы бар дегенди билдирет.
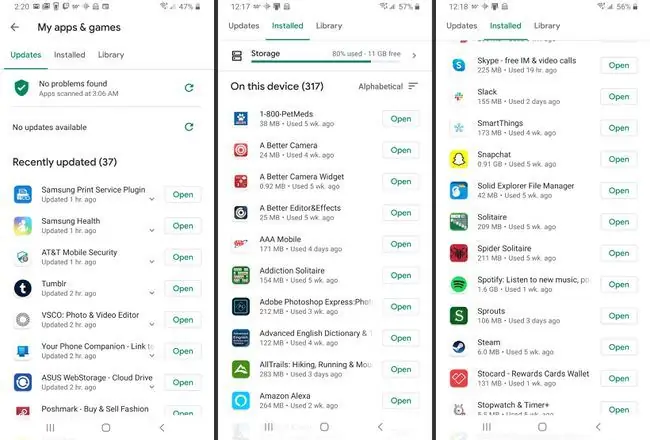
MacOS үчүн Skype'та Автоматтык жаңыртууларды кантип күйгүзсө болот
Скайп анын жөндөөлөрүнөн кол менен жаңыртмасаңыз, программаңызды автоматтык түрдө жаңыртат.
Mac үчүн автоматтык Skype жаңыртууларын кантип өчүрүү же күйгүзүү керек:
-
Жүргүзүү Системанын жеке жөндөөлөрү.

Image -
Ачык App Store жөндөөлөр.

Image -
Колдонмонун жаңыртууларын орнотуу опциясын алып салыңыз. Автоматтык жаңыртууларды кайра күйгүзүү үчүн муну дагы бир жолу текшериңиз.
Муну кылуу Mac'иңиздеги бардык колдонмолор үчүн автоматтык жаңыртууларды өчүрөт, андыктан кандайдыр бир себептерден улам Skype автоматтык түрдө жаңыртылганын жактырмайынча, бул жакшы идея эмес.
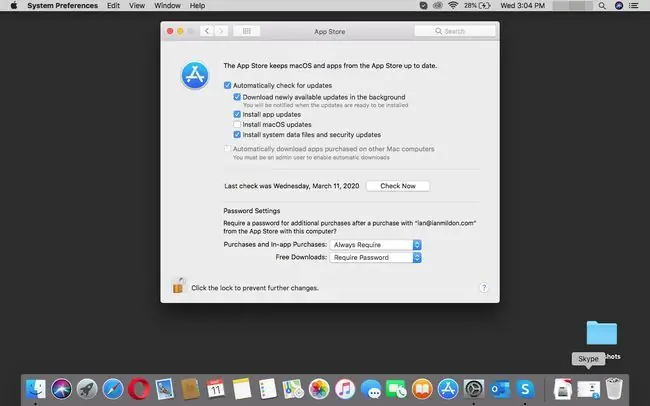
Windows 10 үчүн Skype'та Автоматтык жаңыртууларды кантип күйгүзсө болот
Windows 10до автоматтык жаңыртууларды өчүрүүнүн бир нече жолу бар.
Бул процесс автоматтык жаңыртуулардын иштешин өчүрөт, анын ичинде коопсуздук тактары. Бул параметрди өз алдынча колдонуңуз.






