Компьютер оюндарынын көбү сиз ойногондо бүт экранды ээлейт. Бирок, иштеп чыгуучу уруксат берген же бербегенине жараша, анын ордуна терезеде ойной аласыз.
Оюнду терезеге салуу процесси бир нече секундду талап кылат, бирок кээ бир оюндар терезелүү режимди колдобойт. Андыктан, ал оюндар экранды толугу менен ээлеп албаш үчүн дагы бир нече кадамдарды жасашыңыз керек болот.
Бул колдонмо Windows 10 жана андан кийинки версияларына тиешелүү.
Оңой баскычты текшериңиз
Кээ бир оюндар колдонмонун терезелүү режимде иштөөсүнө ачык жол берет. Орнотуулар менюсуна кирип, ар кандай тилдерде тизмеленген параметрлерди көрөсүз. Эгер ал жерде төмөнкү опцияларды көрбөсөңүз, аларга оюндун ишке киргизгичинен кире аласыз.
- Терезе режими: Оюнду башка тиркемелер сыяктуу эле өлчөмүн өзгөртүүчү терезеде иштетет.
- Чексиз терезе режими: Оюнду терезе катары иштетет, ал толук экранда болушу мүмкүн, бирок кадимки хромсуз (чек аралар, куралдар тилкелери ж.б.) кадимки колдонмолор ырахат алат..
- Толук экран (терезе) режими: Оюнду толук экранда иштетет, бирок толук экран көрүнүшү жөн гана чоңойтулган терезе, андыктан оюндун үстүндө башка колдонмолорду иштете аласыз.
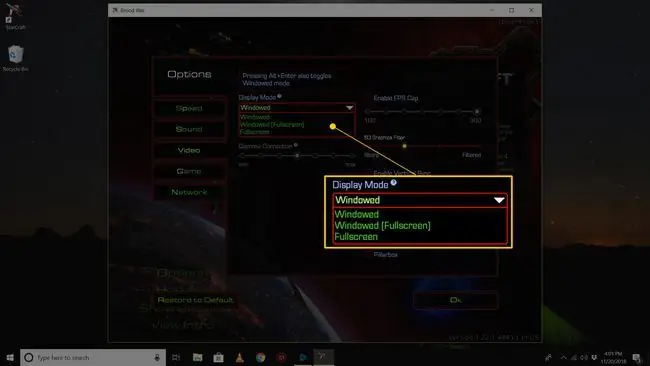
Windows сиз үчүн иштейт
Windows операциялык тутуму программалардын айрым баштоо параметрлерин тууралоо үчүн буйрук сабынын которгучтарын колдойт. Сүйүктүү оюнуңуз сыяктуу тиркемени терезелүү режимде иштетүүгө "мажбурлоонун" бир жолу - программанын негизги аткарылуучусуна атайын жарлык түзүү, андан кийин ал жарлыкты тиешелүү буйрук сабынын которуштуруусу менен конфигурациялоо.
-
Терезе режиминде ойногуңуз келген компьютердик оюндун жарлыгын чычкандын оң баскычын чыкылдатып же басып кармап туруңуз.
Эгер иш тактасында жарлык көрүнбөсө, өзүңүз жасай аласыз. Windows'до оюнга же программага жаңы жарлык жасоо үчүн аны Баштоо менюсунан иш тактасына сүйрөңүз же аткарылуучу файлды оң баскыч менен чыкылдатыңыз (же сенсордук экранда болсоңуз, басып туруңуз) жанатандаңыз. > Иш тактасына жөнөтүү
-
Тандоо Сипаттар.

Image -
Кыска жол өтмөгүндөгү Максат: талаасында файл жолунун аягына - терезе же - w кошуңуз. Эгер бири иштебесе, экинчисин байкап көрүңүз.

Image - OK тандаңыз.
Эгер "Кирүү четке кагылды" билдирүүсүн алсаңыз, ал компьютерде администратор экениңизди ырасташыңыз керек болушу мүмкүн.
Эгер оюн терезелүү режимде ойнотууну колдоого албаса, буйрук сабын которуштурууну кошуу иштебейт. Бирок, аракет кылуу керек. Көптөгөн оюндар, расмий же бейрасмий түрдө, Windows операциялык тутумуна алардын көрсөтүүсүн көзөмөлдөөгө мүмкүндүк берет.
Оюнду ачуунун альтернативалуу жолдору
Терезе режиминде оюндарды ойногуңуз келсе, бул жерде дагы бир нече ыкмаларды колдонуп көрүңүз:
Кыска жолдор
Айрым оюндарды оюнда Alt + Enter баскычтарын чогуу басып же Ctrl + F басып терезеге кайра түзсө болот..
. INI файлын өзгөртүү
Айрым оюндар толук экран режиминин жөндөөлөрүн INI файлында сактайт. Оюнду терезе режиминде иштетүү керекпи же жокпу аныктоо үчүн алар "dWindowedMode" сызыгын колдонушу мүмкүн. Эгер ошол саптан кийин сан бар болсо, анын 1 экенин текшериңиз. Кээ бирөөлөр бул жөндөөнү аныктоо үчүн True/False колдонушу мүмкүн.
DxWnd колдонуу
Эгер оюн DirectX графикасына таянса, DxWnd сыяктуу программа толук экрандуу DirectX оюндарын терезеде иштетүүгө мажбурлоо үчүн ыңгайлаштырылган конфигурацияларды сунуштаган "ороочу" катары кызмат кылат. DxWnd оюн менен Windows операциялык тутумунун ортосунда отурат; ал оюн менен ОСтин ортосундагы тутумдук чалууларды токтотуп, аларды өлчөмү өзгөрүлүүчү терезеге туура келген чыгарууга которот. Бирок дагы бир жолу, бул ыкма иштеши үчүн оюн DirectX графикасына таянышы керек.
Оюнуңуз чындап эски болсо
MS-DOS доорундагы кээ бир абдан эски оюндар DOSBox эмулятору сыяктуу DOS эмуляторлорунда иштейт. DOSBox жана ушуга окшош программалар конфигурация файлдарын колдонушат, алар ыңгайлаштырылган которуштуруулар аркылуу толук экрандын жүрүм-турумун аныктайт.
Виртуалдаштыруу
Дагы бир вариант - оюнду VirtualBox виртуализатору же VMware же Hyper-V виртуалдык машинасы сыяктуу виртуалдаштыруу программасы аркылуу иштетүү. Виртуалдаштыруу технологиясы такыр башка операциялык тутумга учурдагы операциялык системаңыздын сессиясында конок ОС катары иштөөгө мүмкүндүк берет. Бул виртуалдык машиналар ар дайым терезеде иштейт, бирок сиз толук экран эффектин алуу үчүн терезени чоңойтсоңуз болот.
Оюнду терезелүү режимде иштетүү мүмкүн болбосо, аны виртуалдык машинада иштетиңиз. Оюнга келсек, ал кадимкидей иштеп жатат. Виртуалдаштыруу программасы оюндун өзү эмес, анын негизги операциялык тутумундагы терезе катары көрүнүшүн башкарат.
Кээ бир ойлор
Оюндарыңызды өзгөртүүгө аракет кылып жатканда бир нече нерсени эстен чыгарбоо керек:
- Кээ бир оюндарды терезелүү режимде кандай аракет кылсаңыз дагы иштетүү мүмкүн эмес.
- Оюнду кайрадан толук экранда же кадимки режимде ойноону чечсеңиз, жогоруда айтылган өзгөртүүлөрдүн баарын артка кайтарыңыз.






