Жумуш тобуңуз менен Slackти колдонгонуңузда, кесиптештериңизге сиздин жеткиликтүү экениңизди жана эмне кылып жатканыңызды билиңиз. Муну жасоонун жөнөкөй жолу - Slack статусунун сүрөтчөлөрүн өзгөртүү. Командалаштарыңызга статусуңуз жөнүндө көбүрөөк маалымат берүү жана статуска убакыт чегин коюу үчүн статусуңузду ыңгайлаштыра аласыз.
Бул макаладагы нускамалар иш тактасы, интернет, Android телефондору жана планшеттери жана iOS түзмөктөрү үчүн Slack колдонмолоруна тиешелүү.
Слак статусунун сөлөкөттөрү жөнүндө
Slack'ке киргениңизде, статусуңуз сол каптал тилкесинин жогору жагында атыңыздын жанында, сол каптал тилкесинин Түз билдирүүлөр бөлүмүндө жана билдирүүдөгү атыңыздын жанында көрсөтүлөт. Сиз активдүү жана жеткиликтүү болгондо, атыңыздын жанында жашыл чекит пайда болот. Каттоо эсебиңизден чыкканыңызда, статусуңуздун сүрөтчөсү сиз жок экениңизди көрсөтүү үчүн тегерекчеге айланат.
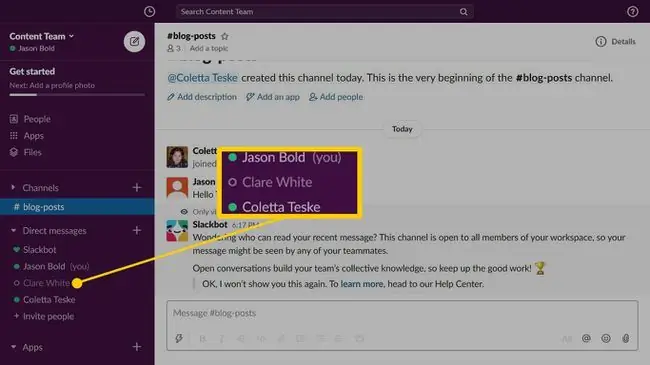
Бул сөлөкөттөр Slack колдонмосун активдүү колдонуп жатканыңызга же колдонбогонуңузга жараша автоматтык түрдө өзгөрүшү мүмкүн:
- Slack'тин рабочий версиясында: Статус сөлөкөтү компьютериңизди активдүү колдонуп жатканыңызда активдүү болуп көрүнөт. Статус сөлөкөтү компьютериңиз 30 мүнөт жигерсиз турганда жок болуп көрүнөт.
- Веб браузерде Slack колдонуу: Slack'ти колдонсоңуз, статусуңуздун сөлөкөтү активдүү болот. Серепчи 30 мүнөт аракетсиз болгондон кийин, статус сөлөкөтүңүз көрүнбөйт.
- Slack колдонмолорун колдонуу: Slack колдонмосу ачык болгондо статусуңуздун сөлөкөтү активдүү болот. Башка колдонмого которулганда, Slack колдонмосун жапканда же түзмөктүн экранын кулпулап жатканда, статусуңуз жок болуп көрүнөт.
Командалаштарыңызга көбүрөөк маалымат берүү үчүн статус сөлөкөтүңүздү колдонгуңуз келсе, ыңгайлаштырылган статусту коюңуз. Ыңгайлаштырылган статуска эмодзилер жана сиз тандаган статустун сүрөттөмөсү кирет.
Статусуңузду кантип тез өзгөртүү керек
Кесиптештериңизге жеткиликсиз экениңизди айтууга бир гана секундуңуз болсо, статусуңузду активдүү абалынан алыска өзгөртүңүз. Ошентип, Slack аккаунтуңуздан чыкпастан эле статусуңузду өзгөртө аласыз.
Бул функция Slackтин веб версиясында гана жеткиликтүү.
-
Сол каптал тилкесине өтүп, атыңызды тандаңыз.

Image -
Чыгуучу менюдан Өзгөртүүнү тандаңыз.

Image -
Статууңуз алыс деп өзгөрөт, ал эми Түз билдирүүлөр бөлүмүндөгү статус сөлөкөтүңүз көңдөй тегерекке айланат.

Image - Кайтып келгениңизде жана команда мүчөлөрүңүз сиздин жеткиликтүү экениңизди билишин кааласаңыз, сол капталдагы тилкеге өтүп, атыңызды тандап, андан соң статусуңузду алыстан өзгөртүү үчүн Өзгөртүү баскычын басыңыз. активдүү.
Салак абалынын сөлөкөттөрү менен көбүрөөк абал маалыматын бериңиз
Командаңызга статусуңуз жөнүндө көбүрөөк маалымат бергиңиз келсе, ыңгайлаштырылган статус түзүңүз. Slack шартыңызга ылайыкташтыра турган беш статус жаңыртуусун камтыйт.
- Сол каптал тилкесине өтүп, атыңызды тандаңыз. iOS'то оң каптал тилкесин ачуу үчүн оңдон солго сүрүңүз. Androidде Overflow менюну таптаңыз (үч үйүлгөн чекит).
-
Статусуңузду жаңыртуу тандаңыз. iOS жана Android'де Абалды коюу таптаңыз.

Image -
Сунушталган статусту тандаңыз.

Image Эгер сиздин абалыңызга туура келген статусту көрбөсөңүз, Смайлик сүрөтчөсүн, андан соң быйтыкчаны тандаңыз. Мисалы, Учактан учуп кетүү Слак быйтыкчасын тандап, Шаардан тышкаркы интервьюлар статусун киргизип, командаңызга учакта экениңизди билдириңиз. аэропортко жолуңуз.
- Абал сүрөттөмөсүн өзгөртүү үчүн, текст кутучасындагы текстти түзөтүңүз. Бул сүрөттөмө 100 белгиге чейин болушу мүмкүн.
-
Тазалоо ылдый түшүүчү жебени тандап, тандалган абалда болбой турганыңызды тандаңыз. Мисалы, учурдагы күндүн статусун коюу үчүн Бүгүн тандаңыз. Аккаунтка киргениңизге же кирбегениңизге жараша статусуңуз активдүү же жок болуп өзгөрөт.

Image Абалды чексиз көрсөтүү үчүн Таза кылба тандаңыз.
- Бүткөндөн кийин Сактоо тандаңыз.
-
Статууңузду көрүү үчүн сол каптал тилкесинин Түз билдирүүлөр бөлүмүнө өтүп, курсорду атыңыздын үстүнө апарыңыз.

Image
Командалаштарыңызга автоматтык түрдө сиз чалууда экениңизди көрсөтүү
Slack чалуусуна жооп бергениңизде, статусуңузду өзгөртүүгө убактыңыз болбой калышы мүмкүн. Эгер башкаларга чалып жатканыңызды билдирип, тынчыңызды албагыңыз келсе, Slack Advanced параметрлерин өзгөртүңүз.
-
Атыңызды тандаңыз, андан соң Параметрлерди тандаңыз.

Image - Өркүндөтүлгөн тандаңыз.
-
Башка параметрлер бөлүмүнө сыдырып, андан кийин Слэк чалуусуна кошулганда статусумду "Чалуу боюнча" деп коюңуз белги кутучасы.

Image - Бүтүргөндөн кийин Параметрлер терезесин жабыңыз.
Статууңузду кантип өзгөртүү же алып салуу керек
Статууңузду өзгөртүү үчүн сол каптал тилкесинде атыңызды тандаңыз, Абалыңызды жаңыртуу дегенди тандаңыз, андан соң абал сүрөтчөсүн, сүрөттөмөсүн жана узактыгын өзгөртүңүз.
Статусуңузду тазалап, демейки активдүү статуска кайтуу үчүн сол каптал тилкесинде атыңызды тандап, андан соң Абалды тазалоо дегенди тандаңыз.
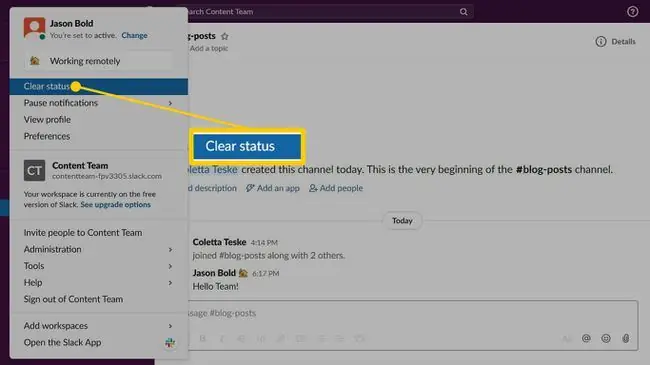
Slack'тен алыс болгонуңузда эскертмелерди токтотуңуз
Командалаштарыңыз сиздин офистен бир аз убакытка чыгаарыңызды билишсе же эс алууда болсоңуз, Slack эскертмелерин тындырыңыз. Белгиленген убакытка эскертмелерди өчүрүү үчүн, сол каптал тилкесинде атыңызды тандап, Эскертмелерди тындыруу тандаңыз, андан соң канча убакытка чейин тынчыңызды алгыңыз келбесин тандаңыз.
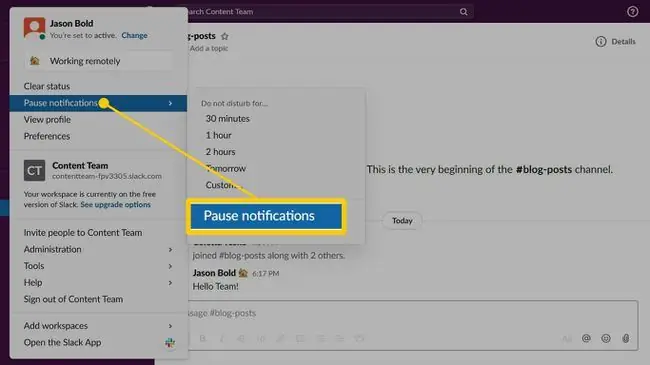
Тынчымды алба режими иштетилгенде, билдирмелерди албайсыз. Эскертмелерди улантуу үчүн статусуңузду өзгөртүңүз.






