Ар кандай экран өлчөмдөрүндө иштөөгө арналган мобилдик колдонмолор үчүн активдерди түзүү көбүнчө бир нече катмардан турган чоң PSD файлдарына жана ийкемдүү иш процессине алып келет. Мобилдик түзмөктөр үчүн графиканы иштеп чыгууну жеңилдетүү үчүн Photoshop арт такталары киргизилген.
Бул макаладагы нускамалар Windows жана Mac үчүн Photoshop CC 2019 үчүн колдонулат.
Photoshop CCде Artboards кантип түзүлөт
Photoshop'та жаңы документ түзгөнүңүздө, Artboard Алдын ала коюлган чоо-жайы диалогунда тандоо катары көрүнөт:
-
Photoshop'ту ачып, Жаңы түзүү тандаңыз.

Image -
Мобилдик өтмөгүн тандаңыз.

Image -
Сиз Android телефондору, iPads, Microsoft Surface түзмөктөрү, Mac компьютерлери, Apple Watch өлчөмдөрү жана башка бардык нерселер үчүн жалпы өлчөмдөрү менен бирге бир нече iPhone өлчөмүн камтыган алдын ала орнотууларды көрөсүз. Параметрлердин бирин тандап, андан кийин ишти баштоо үчүн Түзүү баскычын басыңыз.
Artboard астындагы кутуча белгилениши керек. Эгер андай болбосо, аны текшерүү үчүн кутучаны чыкылдатыңыз.

Image
Artboards Photoshop'та кантип иштейт?
Photoshop'тагы арт такталар өзгөчөлүгү Adobe Illustrator кесиптешине окшош иштейт, анткени ар бир арт такта өзүнчө катмарлуу документ катары каралат. Ар бир арт тактанын өзүнүн катмарлары, катмар топтору, тексти, акылдуу объекттери жана Photoshop документине кошо турган башка нерселер бар. Сиз Кабаттар палитрасында ар бир арткы тактадагы катмарлардын тартибин, ошондой эле арткы беттердин өз тартибин өзгөртө аласыз.
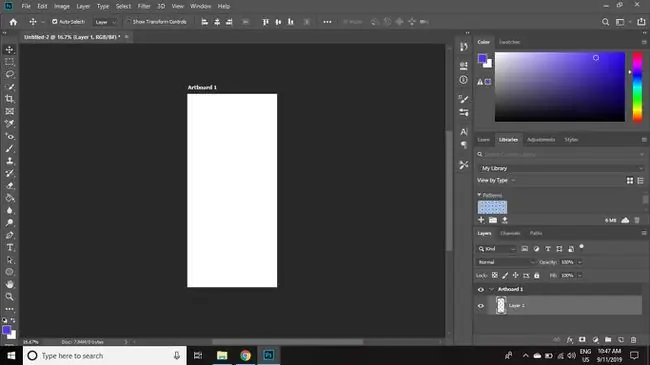
Photoshop CC'де artboards кантип атоо жана кайталоо керек
Photoshop'та арт тактанын көчүрмөсүн жасоо үчүн:
-
Кабаттар палитрасынан арткы тактаны оң баскыч менен чыкылдатып, Кошумча иш тактасын тандаңыз.
Эгер Layers палитрасы көрүнбөсө, ачуу үчүн Терезе > Кабаттар тандаңыз бул.

Image -
Жаңы арткы тактага ат берип, OK тандаңыз.
Эгер арткы тактанын атын кийинчерээк өзгөрткүңүз келсе, анын атын Кабаттар палитрасынан эки жолу басыңыз.

Image
Photoshop Artboard куралын кантип колдонуу керек
Арт тактаңыздын өлчөмүн жана багытын тууралоо үчүн:
-
Жылдуу куралды басып, кармап туруңуз, андан соң Artboard Tool тандаңыз.

Image -
Куралдын параметрлер тилкесинде алдын ала коюлган Өлчөм тандаңыз же ыңгайлаштырылган өлчөмдү жана багытты коюңуз.

Image -
Учурдагы тандоонун үстүндө, ылдыйда же жанына жаңы арт такталарды кошуу үчүн барактын ар бир тарабындагы плюс белгилерин (+) тандаңыз.

Image
Сиз бир Photoshop файлында каалашыңызча көп арткычтарга ээ боло аласыз.
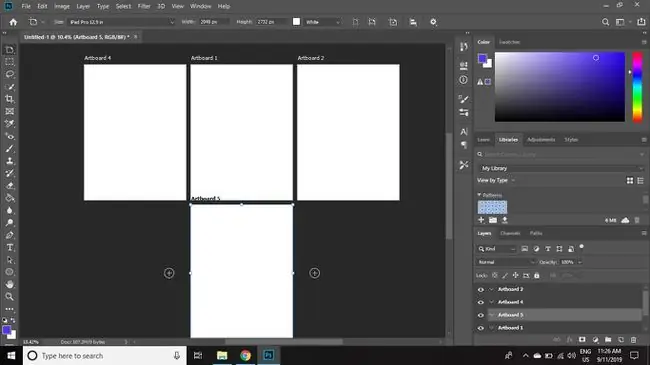
Мобилдик түзмөктөрдө Photoshop арт такталарын кантип алдын ала көрүү керек
Түзмөктү алдын ала көрүү функциясы Photoshop'тан алынып салынгандыктан жана iOS үчүн Adobe Preview колдонмосу жеткиликтүү болбой калгандыктан, колдонуучулар мобилдик түзмөктөрдө ишин текшерүү үчүн үчүнчү тараптын алдын ала көрүү колдонмолоруна таянышы керек.
Adobe iOS жана Android түзмөктөрүндө ишти алдын ала көрүү үчүн macOS менен иштеген Skala Preview колдонмосун сунуштайт. PS Mirror Windows компьютерлери үчүн плагин жана алдын ала көрүү максатында Android жана iOS түзмөктөрү үчүн колдонмо катары жеткиликтүү.






