Microsoft OneNote - бул жеке жана кесипкөй маалыматты уюштуруу үчүн эң сонун курал, мисалы, көп темалуу бириктиргичтин санариптик версиясы. Бирок OneNote блокнотунун кереги жок болгондо эмне болот? OneNote иш такта колдонмосунан файлдарды жок кыла албасаңыз да, OneNote блокнот файлдарын түздөн-түз OneDriveга сактагандыктан, сизде блокнотту жок кылуунун эки жолу бар.
Бул макаладагы нускамалар OneNote 2016 жана Windows 10 жана Microsoft 365 үчүн OneNote үчүн колдонулат.
Microsoft, Жумуш же Мектеп каттоо эсебиңизди табыңыз
Сиз OneNote рабочий колдонмосун бир нече каттоо эсептери менен колдоно алгандыктан, кайсы каттоо эсеби кайсы блокнотту түзгөнүн билишиңиз керек. Эгер OneNote менен кайсы каттоо эсебин колдоноруңузду билбей жатсаңыз, жок кылгыңыз келген блокнотту көргөнгө чейин ар бир каттоо эсеби менен OneNote Online'га кириңиз.
Жок кылгыңыз келген блокнотту табуу үчүн:
- Веб серепчини ач.
- Office.com сайтына өтүңүз.
-
Кирүү тандаңыз.

Image -
Microsoft, жумуш же мектеп каттоо эсебиңиздин колдонуучу аты жана сырсөзүңүз менен кириңиз.

Image -
Колдонмолор тизмесине өтүп, OneNote тандаңыз.

Image -
Блокнотту Менин дептерлерим тизмесинен изде.

Image - Эгер сиз жок кылгыңыз келген блокнотту көрсөңүз, блокнотту OneNote Online же OneDrive аркылуу жок кылыңыз.
- Эгер блокнотту көрбөсөңүз, чыгып, анан башка аккаунттарыңыздын бири менен кириңиз.
OneNote Online'да блокнотторду кантип жок кылса болот
Эгер сиз OneNote Online менен тааныш болсоңуз, блокнот файлын жок кылуу үчүн желе колдонмосун колдонуңуз.
Жок кылынган дептерлер таштанды кутусуна жылдырылат жана аларды калыбына келтирүүгө болот. Ноутбуктарды жана башка файлдарды онлайн сактагычыңыздан алып салуудан мурун алардын камдык көчүрмөсүн сактаңыз.
Блокнотту жок кылуу үчүн OneNote Online колдонуу үчүн:
-
Веб браузерин ачып, Office.com сайтына кириңиз.

Image -
Колдонмолор тизмесине өтүп, OneNote тандаңыз.

Image -
Беттин оң жагында Башкаруу жана жок кылуу дегенди тандаңыз.

Image -
Документтер папкасын тандаңыз.

Image -
Жок кылгыңыз келген дептердин үстүнө курсорду алып барып, белгини белгилеңиз.

Image -
Жок кылуу тандаңыз.

Image -
Эгер сиз кокустук дептерди өчүрүп алсаңыз, Жокко чыгаруу тандаңыз.

Image -
Кокустан жок кылынган блокнотту калыбына келтирүүнүн дагы бир жолу - Таштанды кутусуна барып, блокнотту тандап, андан соң Калыбына келтирүү тандоо.

Image
Компьютериңизге шайкештештирилген ноутбукту кантип жок кылса болот
OneDrive'ди компьютериңизге шайкештиргениңизде, Windows File Explorer'ден ноутбуктарыңызга жарлыктарды табасыз. Бул жарлыктарды көрүү үчүн File Explorerди ачып, OneDrive папкасына өтүп, Документтер папкасын ачыңыз. Же болбосо, тутумдук тактаңыздагы OneDrive сөлөкөтүн тандап, Папканы ачуу тандаңыз
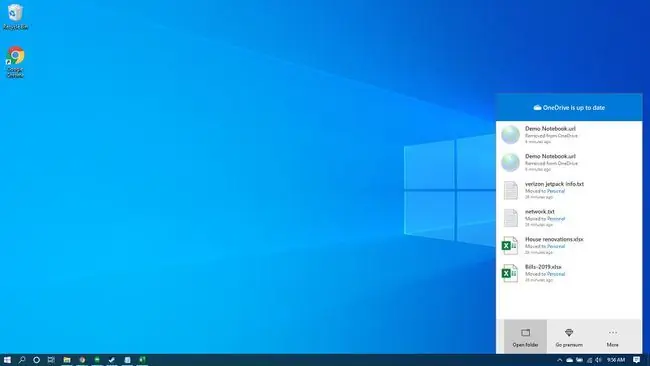
Блокнотту OneNote Online'да ачуу үчүн жарлыкты эки жолу чыкылдатыңыз.
Бул OneNote жарлыктарын жок кыла албайсыз. OneNote дептерлерин алып салуу үчүн OneDrive.com дарегине өтүп, блокнотторду булуттагы сактагычыңыздан жок кылыңыз.
Блокнотту OneNote тизмесинен кантип алып салуу керек
OneNote иш тактасынын колдонмосу жок кылынган блокнотту шайкештештирүүгө жол бербөө үчүн, нерсени жабыңыз. Эгер блокнотту жаппасаңыз, синхрондоштуруу катасы пайда болот.
Блокнот жабылса, ал OneNote ичиндеги тизмеден чыгарылат.
- OneNote иш такта колдонмосун ач.
- Тандоо Блокнот тизмесин көрсөтүү.
-
Тизмеден алып салгыңыз келген блокнотту оң баскыч менен чыкылдатыңыз.

Image -
Тандоо Бул блокнотту жабуу.
Учурдагы дептерлерди тизмеден алып салсаңыз да болот. Блокнотту жабуу аны жок кылбайт.

Image - Эгер сиз тизмеде блокнотту көрбөсөңүз, Дагы ноутбуктар тандаңыз.






