RAID 0, ошондой эле чаар массив катары белгилүү, Mac жана OS X'дин Диск утилитасы тарабынан колдоого алынган RAID деңгээлдеринин бири. RAID 0 эки же андан көп дисктерди сызыктар топтомун дайындоого мүмкүндүк берет. Сиз тилкелүү топтомду түзгөндөн кийин, Mac аны бир диск катары көрөт, бирок сиздин Mac RAID 0 тилкелүү топтомуна дайындарды жазганда, маалымат топтомду түзгөн бардык дисктерге бөлүштүрүлөт.
Ар бир дисктин иши аз болгондуктан жана ар бир дискке жазуулар бир убакта ишке ашкандыктан, маалыматтарды жазууга азыраак убакыт кетет. Маалыматтарды окуп жатканда да ушундай болот; бир дисктин ордуна маалыматтардын чоң блогун издеп, андан кийин жөнөтүүнүн ордуна, бир нече дисктер ар бири маалымат агымынын өз бөлүгүн агымдашат. Натыйжада, RAID 0 тилкелүү топтомдору дисктин иштешинин динамикалык өсүшүн камсыздай алат, натыйжада Mac'иңизде OS X тезирээк иштеши мүмкүн.
Бул макаладагы маалымат OS X Yosemite (10.10) жана OS X Leopard (10.5) үчүн колдонулат.

Пайдаларды таразалоо
Албетте, жакшы жагы (тездиги) менен дээрлик дайыма терс жагы болот. Бул учурда, дисктин бузулушунан улам маалыматтарды жоготуу потенциалынын көбөйүшү. RAID 0 тилкелүү топтому маалыматтарды бир нече катуу дисктерге тараткандыктан, RAID 0 тилкелүү топтомундагы бир дисктин иштебей калышы RAID 0 массивиндеги бардык маалыматтардын жоголушуна алып келет.
RAID 0 тилкелүү топтому менен берилиштер жоголуп кетиши мүмкүн болгондуктан, RAID 0 массивин түзүүдөн мурун эффективдүү резервдик стратегияны иштеп чыгуу сунушталат.
RAID 0 чаар топтому ылдамдыкты жана аткарууну жогорулатууга багытталган. RAIDдин бул түрү видеону түзөтүү, мультимедиялык сактоо жана фотошоп сыяктуу тиркемелер үчүн скрипт мейкиндиги үчүн жакшы тандоо болуп саналат, алар дискке тезирээк кирүү мүмкүнчүлүгүн берет. Бул ошондой эле мүмкүн болушунча жогорку көрсөткүчтөргө жетүүнү каалаган ылдам жиндер үчүн жакшы тандоо.
OS X El Capitan'дагы Disk Utility RAID массивдерин түзүүнү колдоону токтотту. Эгер сиз El Capitan колдонсоңуз, OS X ичинде RAID 0 (сызык) массивин түзүү жана башкаруу үчүн Терминалды колдонуу колдонмосун караңыз.
macOS Catalina'да (10.15) macOS Sierra (10.12) аркылуу RAID үчүн DIsk Utility колдоосу кайтып келди, бирок процесс бул жерде көрсөтүлгөндөн айырмаланат. macOS Disk Utility RAID массивдерин кантип түзөрүн көрүңүз.
RAID 0 Striped Set түзүү үчүн эмне керек
RAID топтомун түзүү процесси салыштырмалуу жөнөкөй жана көп убакытты талап кылбайт. Бирок, RAID топтомундагы бардык дисктерди өчүрүү - өзгөчө, “Нөлдү өчүрүү” опциясын колдонсоңуз - көп убакытты талап кылган процесс болушу мүмкүн.
RAID 0 тилкелүү массивди түзүү үчүн сизге бир нече маанилүү компоненттер керек.
- Disk Utility, ал OS X менен камтылган.
- Эки же андан көп катуу диск. RAID 0 сызык топтомдорун түзүү процесси катуу дисктердеги бардык маалыматтарды өчүрөт. Сиз колдонгон катуу дисктердин маркасы жана модели бирдей болсо жакшы болот, бирок бул талап эмес.
- Бир же бир нече диск корпусу. Mac Pro колдонуучуларынын ички диск уячалары болушу мүмкүн. Башкалардын баарына бир же бир нече тышкы диск корпустары керек. Эгер сиз бир нече диск корпусун колдонуп жатсаңыз, алар FireWire, USB, Thunderbolt же SATA сыяктуу интерфейстин түрү болушу керек.
Дайындарды өчүрүү опциясын колдонуу менен дисктерди өчүрүңүз
Сиз RAID 0 тилкелүү топтомунун мүчөлөрү катары колдонгон катуу дисктер адегенде өчүрүлүшү керек.
RAID 0 топтомуна дисктин катасы катуу таасир этиши мүмкүн, андыктан ар бир катуу дискти тазалаганыңызда кошумча убакыт бөлүп, Disk Utility коопсуздук параметрлеринин бирин колдонуңуз - Дайындарды өчүрүү.
Эгер RAID топтомуңуз SSDден турса, Zero Out опциясын колдонбоңуз. Анын ордуна стандарттуу тазалоону аткарыңыз.
Дайындарды нөлгө салганыңызда, өчүрүү процессинде катуу дискти начар маалымат блокторун текшерүүгө мажбурлайсыз жана бузулган блокторду колдонууга болбойт деп белгилейсиз. Бул катуу дисктеги блоктун иштебей калышынан улам маалыматтарды жоготуу ыктымалдыгын азайтат. Ал ошондой эле дисктерди тазалоо үчүн талап кылынган убакытты бир нече мүнөттөн бир саатка же андан көпкө чейин көбөйтөт.
Драйвтарды кантип тазалоо керек:
- Колдонгуңуз келген катуу дисктерди Mac түзмөгүңүзгө туташтырыңыз жана аларды иштетиңиз.
-
Жүргүзүү Disk Utility, жайгашкан Applications > Utilities.

Image -
Диск утилитасынын сол панелинен RAID 0 чаар топтомуңузда колдонуп жаткан катуу дисктердин бирин тандаңыз. Дисктин аталышынын астында чегинген томдун аталышын эмес, дискти тандоону унутпаңыз.

Image -
Тазалоо өтмөгүн чыкылдатыңыз.

Image -
Көлөмдүн форматы ылдый түшүүчү менюдан Mac OS X Extended (Journaled) тандаңыз.

Image -
Көлөмдүн атын киргизиңиз, мисалы StripeSlice1.

Image -
Коопсуздук параметрлери баскычын басыңыз.

Image - Нөлдү өчүрүү коопсуздук опциясын тандап, андан соң OK чыкылдатыңыз.
-
Тазалоо баскычын басыңыз.

Image - 3-9-кадамдарды RAID 0 чаар топтомунда колдонууну пландаган ар бир кошумча диск үчүн кайталаңыз. Ар бир дискке уникалдуу ат бериңиз.
RAID 0 Striped Set түзүү
Колдонууну пландаган дисктериңизди тазалагандан кийин, сызыктар топтомун түзүүгө даярсыз.
-
Ишке киргизиңиз Disk Utility, жайгашкан Applications > Utilities, эгерде колдонмо жок болсо мурунтан эле ачык.

Image -
Диск утилитасынын терезесинин сол панелиндеги Drive/Volume тизмесинен RAID 0 сызык топтомунда колдонуп жаткан катуу дисктердин бирин тандаңыз.

Image -
RAID өтмөгүн чыкылдатыңыз.

Image -
RAID 0 чаар топтомунун атын киргизиңиз. Бул иш тактасында көрсөтүлө турган ат. Бул мисалда VEdit аталышы колдонулат, бирок каалаган ат колдонулат.

Image -
Көлөм форматы ылдый түшүүчү менюдан Mac OS Кеңейтилген (Журналда) тандаңыз.

Image -
RAID түрү катары Stried RAID Set тандаңыз.

Image -
Параметрлер баскычын басыңыз.

Image - RAID 0 тилкелүү топтомунда сактоону пландаштырган берилиштердин түрүнө жараша RAID блоктун өлчөмүн коюңуз. Жалпы пайдалануу үчүн, 32K алгылыктуу блок өлчөмү болуп саналат. Эгерде сиз негизинен чоң файлдарды сактоону пландасаңыз, RAIDдин иштешин оптималдаштыруу үчүн 256K сыяктуу чоңураак блоктун өлчөмүн колдонуңуз.
- Опциялар боюнча тандооңузду жасап, OK баскычын басыңыз.
-
RAID 0 сызык топтомун RAID массивдеринин тизмесине кошуу үчүн + (кошуу белгиси) баскычын басыңыз.

Image
RAID 0 тилкелүү топтомуңузга кесимдерди кошуңуз
RAID 0 тилкелүү топтому азыр RAID массивдеринин тизмесинде жеткиликтүү болгондуктан, дисктерди - дисктер деп аталган - топтомго кошууга убакыт келди.
Бардык катуу дисктерди RAID 0 тилкелүү топтомуна кошкондон кийин, Mac'иңиз үчүн даяр RAID көлөмүн түзүүгө даяр болосуз.
-
Диск утилитасынын сол панелинен катуу дисктердин бирин өзүңүз түзгөн RAID массивинин аталышына сүйрөңүз - иш тактасында пайда боло турган ат.

Image -
RAID 0 тилкелүү топтомуна кошкуңуз келген ар бир катуу дискти RAID массивинин аталышына сүйрөңүз. Чаардуу RAID үчүн эң аз дегенде эки кесим же катуу диск талап кылынат. Экиден ашык кошуу майнаптуулукту дагы жогорулатат.

Image -
Түзүү баскычын басыңыз.

Image - "RAID түзүү" эскертүү барагы түшүп, RAID массивин түзгөн дисктердеги бардык маалыматтар өчүрүлөөрүн эскертет. Улантуу үчүн Түзүү чыкылдатыңыз.
RAID 0 тилкелүү топтомун түзүү учурунда, Диск утилитасы RAID топтомун түзгөн жеке томдордун атын RAID Slice деп өзгөртөт. Андан кийин ал чыныгы RAID 0 тилкелүү топтомун түзүп, аны Mac компьютериңиздин иш тактасына бир катуу дисктин көлөмү катары орнотот.
Сиз түзгөн RAID 0 тилкелүү топтомунун жалпы сыйымдуулугу RAID жүктөө файлдары жана берилиштер структурасы үчүн бир аз кошумча чыгымдарды алып салганда, топтомдун бардык мүчөлөрү сунуштаган жалпы мейкиндикке барабар.
Disk Utility жабылып, RAID 0 тилкелүү топтомун Mac'иңиздеги башка дисктердин көлөмү сыяктуу колдонуңуз.
Жаңы RAID 0 Striped Setиңиздин камдык көчүрмөсүн сактаңыз
Эми сиз RAID 0 чаар топтомуңузду түзүп бүттүңүз, бул жерде аны колдонуу боюнча бир нече кеңеш бар.
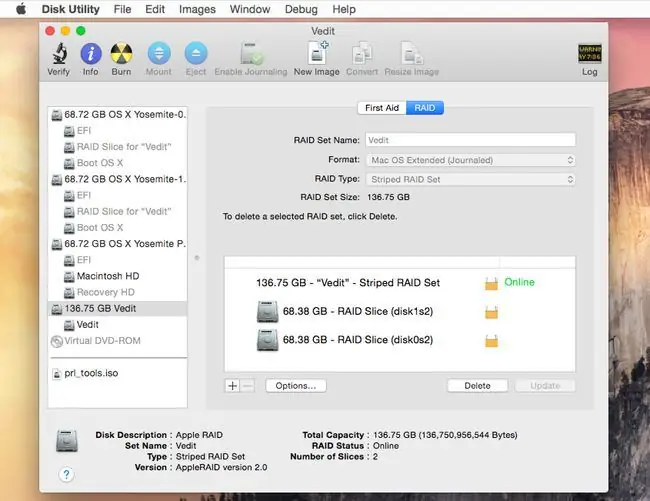
Дагы бир жолу, RAID 0 тилкелүү топтому камсыз кылган ылдамдык бекер болбойт. Бул өндүрүмдүүлүк менен маалыматтардын ишенимдүүлүгүнүн ортосундагы соода. Кайсы бир дисктин жоголушу RAID 0 тилкелүү топтомундагы бардык дайындардын жоголушуна алып келет.
Драйвдын бузулушуна даяр болуу үчүн, сизге маал-маалы менен камдык көчүрмөнү сактоонун чегинен ашкан камдык стратегия керек. Алдын ала белгиленген график боюнча иштеген камдык программаны колдонууну карап көрөлү.
RAID 0 тилкелүү топтому тутумуңуздун иштешин олуттуу түрдө жогорулата алат жана бул видео түзөтүү колдонмолорунун, Photoshop сыяктуу атайын колдонмолордун ылдамдыгын жогорулатуунун эң сонун жолу. Оюндар i/o байланган болсо, оюндар да ылдамыраак болот - алар катуу дискиңизден маалыматтарды окуу же жазуу үчүн күтүшөт.
RAID 0 тилкелүү топтомун түзгөндөн кийин, катуу дисктериңиздин канчалык жай экени тууралуу даттанууга эч кандай себеп болбойт.






