Эмнелерди билүү керек
- Аралык дискти колдонуңуз: Эски дисктин сүрөтүн тышкы дискке клондоңуз. Эски жана жаңы дисктерди алмаштырып, клонду орнотуңуз.
- Эски дискти клондоо: Жаңы дискти компьютерге туташтырыңыз. Эски дисктин күзгү сүрөтүн түзүү үчүн программаны колдонуңуз. Дисктерди алмаштырыңыз.
- Дайындарды гана көчүрүңүз: Жаңы дискти орнотуңуз, Windows жана колдонмолорду орнотуңуз. Эски дискти компьютерге туташтырыңыз жана маалыматтарды көчүрүңүз.
Бул макалада катуу дискиңизди алмаштыруунун жана берилиштериңиз менен программаларыңызды жаңысына жылдыруунун үч жолу түшүндүрүлөт. Анда туура алмаштыруучу катуу дискти тандоо боюнча маалымат камтылган.
Эски дискиңизди тышкы дискке кантип чагылдырса болот
Нутбугуңуздагы же рабочий компьютериңиздеги катуу дискти алмаштыруу - сиз жасай ала турган эң жакшы жаңыртуулардын бири; атап айтканда, эскирген ноутбуктун колдонуу мөөнөтүн узартат. Чоңураак дискке жаңыртуу сизге абдан керектүү кошумча сактоо мейкиндигин берет, ошондой эле катуу дисктин ылдамдыгынын аркасында өндүрүмдүүлүктү жогорулата аласыз.
Эгерде тышкы катуу дискиңиз же тармакка туташтырылган сактагыч (NAS) түзмөгүңүз болсо, жаңы катуу дисктен башка эч нерсе сатып алуунун кереги жок. Acronis True Image же акысыз Clonezilla сыяктуу программаларды колдонуп, учурдагы дискиңиздин сүрөтүн учурдагы тышкы дискиңизге сактай аласыз.
Бул программа драйвды дайындар, тиркемелер жана жөндөөлөр бузулбастан көчүрөт же чагылдырат. Андан кийин, сиз физикалык түрдө компьютериңиздеги эски дискти жаңы дискке алмаштырып, клондоо программасын жаңы дискте кайра иштетип, ошол тышкы дисктен же NASдан сактаган клондолгон сүрөттү орното аласыз.
Эски дисктен жаңы дискке түз көчүрүү
Эгер сиз дайындарды алдыга жана артка көчүрүү үчүн ортодогу тышкы катуу дискти же NAS колдонгуңуз келбесе, жаңы жана эски дисктерди жөнөкөй USB-SATA/IDE адаптери аркылуу туташтыра аласыз. же кабель, ноутбуктун катуу дискинин корпусу (эски катуу дискти кармап, аны ноутбукка USB аркылуу туташтырат) же ноутбуктун катуу дискин жаңыртуу топтому.
Акыркысы адатта корпус менен кабельди эле эмес, эски дискти жаңысына клондоо үчүн программаны да камтыйт.
Мындай учурда сизде эки жол бар: эски дискти клондоо жана жөн гана маалыматтарды көчүрүү.
Эски дискти клондоо
- Жаңы дискти ноутбукка кабель менен туташтырыңыз.
- Эски дискти жаңысына клондоо үчүн клондоо программасын колдонуңуз.
- Эски дискти жаңы дискке алмаштырыңыз.
Жөн гана маалыматтарды көчүрүү
- Жаңы дискти ноутбукка орнотуңуз.
-
Windows жана башка колдонмолоруңузду жаңы дискке орнотуңуз.
- Эски драйвды ноутбукка кабель же корпус аркылуу туташтырыңыз жана маалымат папкаларыңызды (мис., Менин документтерим) жаңы дискиңизге көчүрүңүз.
Кайсы ыкма сунушталат?
Жаңы жана эски дисктерди алмаштыруу, андан соң эски дискти USB адаптер кабели аркылуу ноутбукка туташтыруу. Андан кийин, жөн гана Windows жана жаңы колдонмолорду орноткондон кийин, Users астындагы папкаларды жаңы дискке көчүрүңүз.
Операциялык системаны жана программаларды кайра орнотуу үчүн көбүрөөк убакыт талап кылынат, бирок сиз жаңы системага ээ болосуз. Ninite жана AllMyApps сыяктуу программалар жаңы ноутбукуңузду орнотуп жатканда же ноутбукуңузду жаңы катуу дискиңизге орнотуп жатканда колдонмолорду кайра орнотууну абдан жеңилдетет.
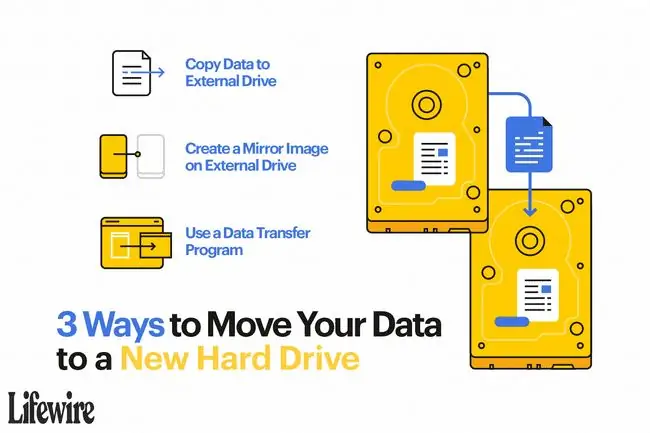
Туура алмаштыруучу дискти тандаңыз
Баардык катуу дисктер бирдей эмес. Эгер сизде эски ноутбук болсо, мисалы, дисктин туташтыргычы жаңыраак катуу дисктер менен иштебеши мүмкүн. Анын сыңарындай, сатып алган дискиңиз ноутбукуңузга же рабочий компьютериңизге туура багыш керек.
Кандай дискти сатып алуу керек экендигин билүү үчүн, көлөмүн, калыңдыгын жана интерфейсин (мис., 2,5 дюйм, 12,5 мм калың SATA) алуу үчүн учурдагы драйвыңыздын өндүрүүчүсүн жана моделин желеден издеңиз. айдоо). Көпчүлүк ноутбуктар 2,5 дюймдук дисктерди колдонушат, бирок ынануу үчүн сиздикин текшериңиз; маалыматты драйвдын энбелгисинин өзүнөн табасыз.
Драйверди туура алмаштырууну сатып алгандан кийин, эски дискиңизди жаңысына физикалык түрдө алмаштыруу абдан оңой - болгону бир нече бурамаларды алып салып, эски дисктин ордуна жаңы дискке жылдырсаңыз болот.






