Эмнелерди билүү керек
- Орнотуулар > Экран убактысы > Мазмун жана Купуялык чектөөлөрү > iTunes жана Колдонмолор дүкөнүнөн сатып алуулар > Колдонмодогу сатып алуулар > Уруксат бербөө.
- Мүмкүнчүлүктү калыбына келтирүү үчүн Мазмунду жана Купуялык чектөөлөрүн өчүрүп коюңуз.
- Колдонмодогу сатып алууларды көрүү үчүн, App Store > сүрөтүңүздү таптаңыз > атыңызды таптаңыз > сырсөздү киргизиңиз > Сатып алуу таржымалы.
Бул макалада iPhone'уңузда колдонмодогу сатып алууларды кантип өчүрүү керектиги түшүндүрүлөт. Көрсөтмөлөр iOS 12 жана андан жогору турган түзмөктөргө колдонулат.
IPhone'догу колдонмодогу сатып алуулар жөнүндө эмнени билишиңиз керек
Көптөгөн iPhone колдонмолору кошумча функцияларды, функцияларды, мазмунду, оюндагы кеңейтүүлөрдү же ресурстарды же каармандын жаңыртууларын сатып алууга мүмкүнчүлүк берет. Алар колдонмодогу сатып алууларды колдонуп, өзүнчө дүкөнгө барбастан, колдонмонун ичинен жасоого уруксат беришет.
Колдонмонун ичинде сатып алуу мүмкүнчүлүгүнө ээ болуу пайдалуу жана кызыктуу болушу мүмкүн (жана бул колдонмону иштеп чыгуучулар үчүн сонун колдонмолорду жасоону улантуу үчүн акча табуунун маанилүү жолу), бирок пайдалуу жана көңүлдүү сөздөр биринчи сөз болбойт. Эгер сиз байкабай туруп бир нерселерди сатып алсаңыз, ойлонуу. Мааниси жок эле сатып алсаңыз, Apple'ден чоң эсепти өндүрүп алсаңыз болот.
Балаңыз iOS түзмөгүңүздү колдонуп жаткан болсо жана алар сизден суранбастан эле колдонмо аркылуу сатып алуу үчүн чоң төлөмдөрдү топтосо, бул өзгөчө кооптонуу.
Бактыга жараша, муну болтурбоо үчүн бардык колдонмолоруңуздан колдонмодогу сатып алууларды өчүрө аласыз.
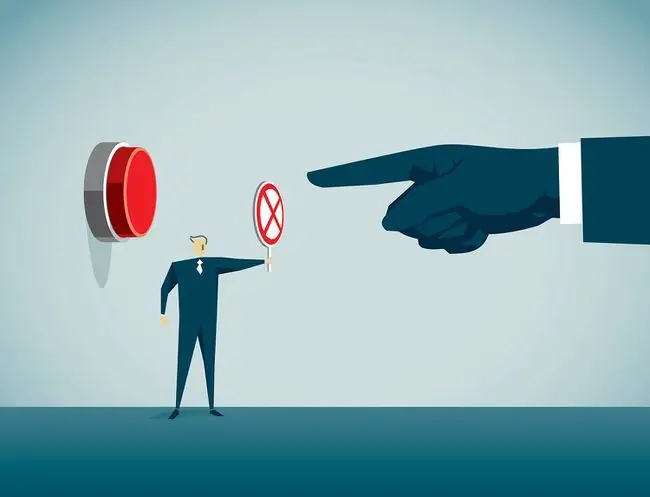
IPhone'до колдонмодогу сатып алууларды кантип өчүрүү керек
IPhone жана башка iOS түзмөктөрүндө колдонмо аркылуу сатып алууларды өчүрүү үчүн бул кадамдарды аткарыңыз:
- Башкы экраныңыздан Жөндөөлөр колдонмосун ачыңыз.
-
Таптоо Экран убактысы > Мазмун жана Купуялык чектөөлөрү. Андан кийин, Мазмунду жана Купуялык чектөөлөрү сыдырмасын күйгүзүлгөн/жашыл жылдырыңыз.

Image -
Чектөөлөрдүн өткөрүүчү кодун коюңуз, ал бул жөндөөлөрдү кулпулап турган 4 орундуу код. Эсте кала турган өткөрүүчү кодду тандаңыз, бирок аны сатып алууну каалабаган адамдар менен бөлүшпөңүз. Эгер алар сиздин өткөрүүчү кодуңузду билишсе, колдонмодогу сатып алууларды кайра иштете алышат. Аны коюу үчүн өткөрүүчү кодду эки жолу киргизиңиз.
Эгер бала iPhone колдонуп жаткандыктан колдонмо аркылуу сатып алууну өчүрүп жатсаңыз, өткөрүүчү код сиз түзмөктүн кулпусун ачуу үчүн колдонгон код менен бирдей эмес экенин текшериңиз.
-
Таптоо iTunes & App Store сатып алуулар > Колдонмодогу сатып алуулар > Уруксат бербөө.

Image - Эгер оюңузду өзгөртүп, кийинчерээк колдонмодогу сатып алууларды жасоо мүмкүнчүлүгүн калыбына келтиргиңиз келсе, бул экранга кайтып келип, Мазмун жана Купуялык чектөөлөрү которгучту өчүрүңүз.
Бул жөндөө иштетилгенде, бул iPhone'до колдонмо аркылуу сатып алууларды жасоо мүмкүн эмес.
Балдарыңыз колдоно турган iPhone'ду жөндөө бул колдонмодогу сатып алууларды өчүрүү менен гана чектелбейт. Мунун баарын Балдар үчүн iPhone же iPod Touch кантип орнотуу керек деген бөлүмдөн билип алыңыз.
IPhone'до колдонмодогу сатып алууларды кантип тапса болот
Эгер Apple ID каттоо эсебиңизде же Apple'ден келген электрондук катта сиз тааныбаган кээ бир төлөмдөрүңүз болсо, алар колдонмодогу сатып алуулардан экенин биле аласыз. Жөн гана бул кадамдарды аткарыңыз:
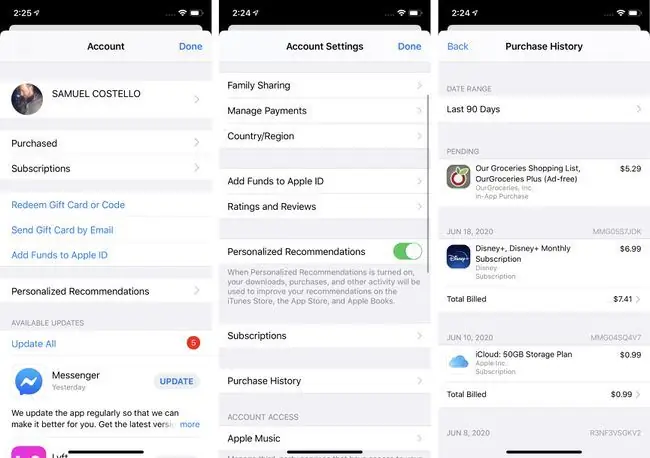
- App Store колдонмосун ачып, жогорку оң бурчтагы сүрөтүңүздү же сүрөтчөңүздү таптаңыз.
- Экрандын жогору жагындагы [атыңызды] таптаңыз. Сырсөзүңүздү киргизиңиз же суралса Touch ID же Face ID аркылуу аныктыгын текшериңиз.
- Таптоо Сатып алуу таржымалы.
- Сатып алуулардын тизмесин сыдырыңыз. Колдонмодогу сатып алуулар Колдонмодогу сатып алуу деп белгиленет. Көбүрөөк маалымат алуу үчүн сатып алууну таптаңыз.
Itunes аркылуу колдонмодогу сатып алууларды кантип тапса болот
Эгер аккаунтуңузду iTunes Store аркылуу көрүүнү кааласаңыз, колдонмодогу сатып алууларды төмөнкү кадамдар менен таба аласыз:
Бул кадамдар macOS (Catalina) 10.15 жана андан кийинки версияларында iTunesти алмаштырган Apple Music колдонмосуна да тиешелүү.
-
Аккаунт менюсунан Менин Каттоо эсебимди көрүү чыкылдатыңыз жана Apple IDңиздин сырсөзүн киргизиңиз.

Image -
Сатып алуу таржымалы бөлүмүндө Баарын көрүү чыкылдатыңыз.

Image - Шектүү же бейтааныш көрүнгөн акыркы сатып алууларды карап чыгыңыз.
Apple'ден колдонмодогу сатып алуулар үчүн акчаны кайтарууну кантип талап кылууга болот
Мурда сиздин ийгилигиңиз же ийгиликсиздигиңиз, колдонмодогу сатып алууларды талашып-тартышчу. Сатып алууларды 36 жаштагы эмес, азыр эсепти төлөөдөн кутулууну каалаган 6 жаштагы бала кокустан жасаганын Apple биле албайт.
Бирок Apple процессти жеңилдетти. Төлөмдү кайтарууну талап кылуу үчүн, Apple веб-бетиндеги нускамаларды аткарыңыз. Буйрутмаңыздын номери болушу керек (аны мурунку бөлүмдөрдөгү нускамалардан таба аласыз).
Сизге ар бир сатып алуу үчүн төлөм кайтарылып берилет деген кепилдик жок, мисалы, Apple сизде сатып алуу адаты бар экенин көрүп, анан акчаңызды кайтарып берүүнү суранса, алар аны сизге бербей коюшу мүмкүн, бирок аракет кылуунун зыяны жок.
Apple балдарыңыздын колдонмодогу сатып алууларына жана iTunes менен App Store дүкөндөрүнө сарптоолорун көзөмөлдөө мүмкүнчүлүгүн берчү. Apple 2016-жылы iTunes Allowance функциясын токтоткон. Балдардын чыгымдарын көзөмөлдөө үчүн, балдардын сатып алууларына алар бүтө электе уруксат берген Үй-бүлө менен бөлүшүүнү колдонуңуз.






