Эмнелерди билүү керек
- Биринчи негизги кадам: аны бир-эки мүнөткө калтырып, кайра туташып көрүңүз.
- Кийинки кадамдар: сыналгыны баштапкы абалга келтирүү, сыналгыны өчүрүп күйгүзүү, tvOS'ту жаңыртуу, тармак туташуусун текшерүү, бардык туташкан түзмөктөрдү өчүрүү, Apple кызматтарынын абалын текшерүү.
- Болбосо, төмөнкүнү байкап көрүңүз: түзмөктүн башка тоскоолдуктарын текшериңиз, Apple ID'ден, Wi-Fi тармагынан чыгып, сыналгыны демейки абалга кайтарыңыз.
Бул макалада Apple TV туташуу көйгөйлөрүн чечүү жолдору түшүндүрүлөт. Көрсөтмөлөр Siri Remote жана iTunes 1 менен tvOS 13.3 иштеп жаткан Apple TV 4K жана Apple TV HD үчүн колдонулат.macOS Catalina боюнча 0.4.104 (10.15). Бирок, менюнун аталыштары башка болушу мүмкүн, бирок алар мурунку аппараттык жана операциялык системаларда иштеши керек.
Эгер сизге Apple TV iTunes'ке туташа албай жатат деген билдирүүнү алсаңыз, түзмөктүн сөзүн кабыл албаңыз: Аны бир-эки мүнөткө калтырып, кайра туташып көрүңүз. Эгер Apple TV дагы эле iTunes'ке (же iCloud) туташа албаса, анда төмөнкү тапшырмаларды аткарыңыз.
Төмөнкү сап
Эгер Apple сыналгыңыз тоңуп калса, аны кубаттан ажыратып, 15 секунд күтүп, анан кайра сайыңыз.
Apple TV'ни өчүрүп күйгүзүүгө мажбурлоо
Көпчүлүк техникалык көйгөйлөргө алтын стандарттуу жооп - түзмөктү кайра иштетүүгө мажбурлоо. Apple TV'ни кайра иштетүүгө мажбурлоо үчүн Siri пультундагы Меню жана Башкы бет баскычтарын басып, 10 секунддай кармап туруңуз. Apple TV түзмөгүндөгү ак абал жарыгы күйөт. Түзмөк кайра күйгүзүлгөндө, туташуу көйгөйүңүз чечилгенин текшериңиз.
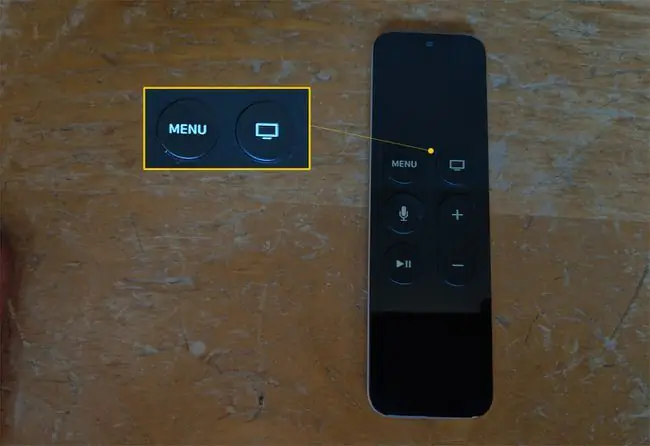
TVOS'ту жаңыртуу
Эгер сиз дагы эле Apple TV'ден iTunes'ке туташа албай жатсаңыз, tvOS операциялык тутумун жаңыртыңыз.
Ал үчүн Apple сыналгыңызда Siri Remote аркылуу Орнотуулар > Система > Программаны тандаңыз Жаңыртуулар > Программаны жаңыртуу. Эгер жаңыртуу жеткиликтүү болсо, аны азыр жүктөп алыңыз же Автоматтык жаңыртуу функциясын Күйгүз деп коюңуз.
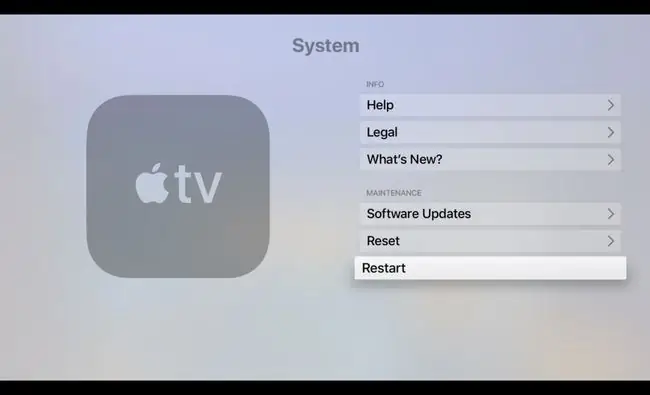
Тармагыңыз иштеп жатканын ырастаңыз
Эгер Apple TV жаңыртууларды жүктөй албаса же жаңы программалык камсыздоону текшере албаса, анда сизде интернет байланышы көйгөйү болушу мүмкүн. Интернет байланышыңызды текшерүү үчүн Apple TV'де Siri Remote аркылуу Орнотуулар > Тармак Туташуу тандаңыз, тармак туура экенин текшериңиз. Андан соң Статус астындагы маалыматты карап чыгыңыз
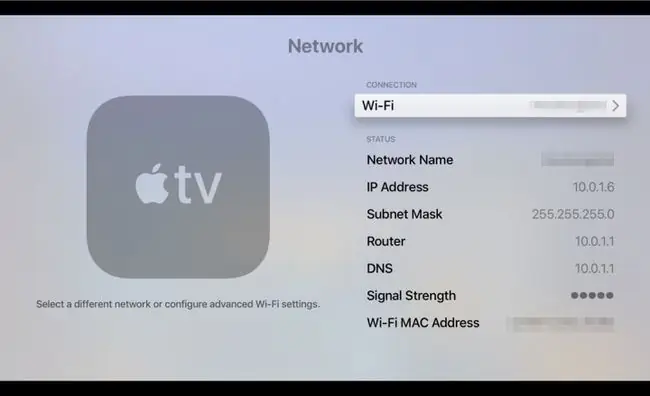
Төмөнкү сап
Эгер сиз дагы эле туташуу менен көйгөй жаратып жатсаңыз, кийинки кадам Apple TV, модемиңизди жана (эгер сиз колдонсоңуз) зымсыз кирүү чекитиңизди (WAP) өчүрүп күйгүзүңүз. Бардык түзмөктөрдү кубаттан бир мүнөткө ажыратыңыз. Андан кийин, түзмөктөрдү төмөнкү тартипте кайра сайыңыз: модем, WAP, анан Apple TV.
Apple кызматтары иштеп жатканын ырастаңыз
Кээде Apple'дин онлайн кызматтарында ката пайда болот. Apple өзүнүн бардык кызматтарынын абалын көрсөткөн Системанын статусу сайтын жүргүзөт. Эгер сиз колдонууга аракет кылып жаткан кызматта көйгөй болсо, бир аз күтө туруңуз: Apple көйгөйлөрдү тез чечет. Бардык Apple кызматтары иштеп, бирок дагы эле көйгөйгө кабылып жатсаңыз, кең тилкелүү туташууңуз иштеп жатканын текшерүү үчүн интернет провайдериңиздин кызматын жана колдоо барагын текшериңиз.
Башка түзмөк тармагыңызга тоскоол болбогонун текшериңиз
Эгер Apple TV Wi-Fi аркылуу интернетке туташса, микротолкундуу мештер, Bluetooth динамиктери, компьютер мониторлору, спутник жабдуулары жана зымсыз телефондор сыяктуу айрым электрондук шаймандар зымсыз тармакка тоскоол болушу мүмкүн.
Эгер сиз жакында тармактык тоскоолдуктарды жаратышы мүмкүн болгон электрондук аппаратты орноткон болсоңуз, аны өчүрүп көрүңүз. Тармак көйгөйү чечилбесе, жаңы жабдыкты үйдөн башка жерге көчүрүүнү ойлонуп көрүңүз.
Apple ID'иңизден чыгыңыз
Эгер тармак маселеси чечилип, бирок iTunes менен байланыш дагы эле начар болсо, Apple TV'деги Apple ID'иңизден чыгыңыз. Ал үчүн Apple TV'де төмөнкү кадамдарды аткарыңыз:
- Тандоо Орнотуулар > Колдонуучулар жана Каттоо эсептери.
- Колдонуучулар жана Каттоо эсептери экранында, Колдонуучулар астынан аккаунтуңузду тандаңыз.
- Apple TV Accounts астынан iCloud > Чыгуу тандаңыз.
ICloud каттоо эсебиңизге кайра кирүү үчүн ушул эле процедураны аткарыңыз.
Wi-Fi тармагыңыздан чыгыңыз
Сиз көп учурда Wi-Fi тармагыңыздан чыгып, кайра кирүү менен туруктуу Wi-Fi көйгөйлөрүн чече аласыз. Ал үчүн төмөнкү кадамдарды аткарыңыз:
- Тандоо Орнотуулар > Тармак.
- Тармагыңызды тандап, анан тандаңыз Таракты унутуу.
- Apple TV'иңизди өчүрүп күйгүзүңүз.
Apple TV түзмөгүңүз кайра күйгүзүлгөндө, төмөнкү кадамдарды аткарыңыз:
- Тандоо Орнотуулар > Тармак.
- Network экранында, Connection астынан жеткиликтүү тармактардын тизмесинен Wi-Fi тармагыңызды тандаңыз.
- Wi-Fi жана аккаунтуңуздун чоо-жайын кайра киргизиңиз.
Apple TV'иңизди демейки жөндөөлөргө кайтарыңыз
Ядролук опция - Apple TV түзмөгүңүздү демейки жөндөөлөргө кайтаруу. Муну кылганыңызда, көңүл ачуу тажрыйбаңызды бузуп жаткан программалык камсыздоо көйгөйүнөн арыласыз. Сиз ошондой эле тутумуңузду кайра орношуңуз керек, анын ичинде колдонмолорду кайра орнотуу жана сырсөздөрүңүздү кайра киргизүү.
Apple TV'иңизди баштапкы абалга келтирүү үчүн, төмөнкү кадамдарды аткарыңыз:
- Тандоо Орнотуулар > Система > Калыбына келтирүү.
- Тандоо Калыбына келтирүү.
Процессти бүтүрүү үчүн бир нече мүнөт талап кылынат. Apple TV түзмөгүңүз кайра күйгүзүлгөндө, Apple TV түзмөгүңүздү кайра орнотуу үчүн бул кадамдарды аткарыңыз.
Эгер сиз бул оңдоолорду сынап көрдүңүз, бирок Apple TV түзмөгүңүздө дагы эле көйгөй болуп жатса, жардам алуу үчүн Apple Колдоо бөлүмүнө кайрылыңыз.






