Эмнелерди билүү керек
- Түзүү: Камера сөлөкөтүн таптаңыз. Горизонталдуу сыдыруу менюсун Reels кылып коюңуз. Видеону жазыңыз (же жүктөп бериңиз). Эффекттерди кошуу.
- Бөлүшүү: Аны окуяңызга кошуңуз же билдирүү сөлөкөтүн таптаңыз > жолдоочуларды тандаңыз > Жөнөтүү же тандаңыз Шилтемени менюдан көчүрүңүз.
- Көрүү: Үй экранындагы Reels сөлөкөтүн таптаңыз же каалаган колдонуучунун профилиндеги Reels өтмөгүнө өтүңүз. Аны көрүү үчүн каалаган роликти таптаңыз.
Бул макалада музыкага орнотулган жана Instagram Stories түрмөгүңүзгө жайгаштырыла турган 60 секунддук роликтерди кантип түзүү, бөлүшүү жана көрүү түшүндүрүлөт.
Инстаграм роликтерин кантип түзүү керек
Өзүңүздүн ролик видеоңузду түзүү үчүн Android же iOS үчүн Instagram колдонмосу аркылуу бул нускамаларды аткарыңыз. Кадамдар эки мобилдик платформада тең бирдей.
- Камерага кирүү үчүн Instagram түрмөгүнүн негизги өтмөгүнөн оңго сүрүңүз.
- Төмөндөгү горизонталдуу сыдыруу менюсу демейки боюнча Окуяга коюлушу керек. Анын ордуна Reels коюу үчүн солго сыдырыңыз.
-
Колдонмого ролик тартууну же түзмөгүңүздөн жүктөөнү чечиңиз.
- Колдонмого тартуу үчүн: Жаздырып баштоо үчүн аракет баскычын таптап, жазууну токтотуу үчүн кайра таптаңыз. Же болбосо, жаздыруу үчүн басып, кармап туруңуз жана жаздырууну токтоткуңуз келгенде манжаңызды көтөрүңүз.
- Видео жүктөө үчүн: Түзмөгүңүздөн видео тандоо үчүн ылдыйкы сол жактагы медиа сүрөтчөсүн таптаңыз.
Видео тандагандан кийин, каалаган клипти алуу үчүн видео көрүүчүнү убакыт тилкеси боюнча жылдырыңыз же учтарын таптап, сүйрөө менен кыскартыңыз. Андан кийин Add тандаңыз.

Image -
Видеоңузду жакшыртуу жана эффекттерди кошуу үчүн экрандын сол жагында пайда болгон куралдарды колдонуңуз.
- Музыка: Видеоклипти тандоо үчүн музыка белгиси баскычын таптап коюңуз же өйдө жактагы издөө тилкеси аркылуу башканы издеңиз. Адегенде угуу үчүн ойнотуу баскычын басыңыз, андан кийин аны колдонуу үчүн ырды тандаңыз. Аудио тандоону ордуна сүйрөө үчүн ылдый жагындагы аудио куралды колдонуу менен ырдын сиз киргизгиңиз келген бөлүгүн тандай аласыз. Жогорку оң жактагы Бүттү баскычын таптаңыз.
- Speed: Видеоңузду жайлатып (.3x же.5x) же видеоңузду ылдамдатуу үчүн жебе баскычын таптаңыз (2x же 3x).
- Эффекттер: Сыдыруу жана бир нече чыпка эффекттеринин ичинен (Snapchat чыпкаларына окшош) тандоо үчүн жылмайган жүз сөлөкөтүн таптап коюңуз. экрандын түбү. Аны колдонуу үчүн ар кандай эффект таптаңыз.
- Таймер: Клип канча убакытка созулаарын тандоо үчүн таймерди коюу үчүн саат сөлөкөтүн таптап коюңуз. Клипиңизге кайтканыңызда, клип жазыла электе артка саноо башталат.
- Тегиздөө: Акыркы клипиңиздин соңун көрүү үчүн frames сөлөкөтүн таптап, андан кийин кийинки клипиңизге тегиздөө үчүн тунук сүрөттү колдонуңуз.
Эгер жаздыруу чегине жеткен болсоңуз, жогорудагы куралдардын айрымдарына кире албай калышыңыз мүмкүн.
- Клиптердин ортосунда алдыга жана артка өтүү үчүн жаздыруу баскычынын эки тарабындагы сол жана оң жебелерди колдонуңуз жана таштанды сөлөкөтүн таптаңыз белгилүү бир клипти жок кылуу. Эгер кандайдыр бир клипти жок кылгыңыз келбесе, роликтин алдын ала көрүнүшүн көрүү үчүн бардык клиптериңиздин аягына чейин оң жебе баскычын бир нече жолу таптаңыз.
-
Кошумча эффекттерди кошуу үчүн стикерлер баскычын, чийүү баскычын же текст баскычын таптап коюңуз. жогорку менюда.

Image - Аны жарыялоого даярдануу үчүн оң жебе баскычын кайра таптаңыз.
-
Коштомо жазуу талаасына терип, андан соң Бөлүш баскычын таптап, аны роликтериңизге жайгаштырыңыз. Каалоо боюнча, Адамдарды белгиле жана андан соң Кызматташтыкты чакыруу дегенди тандап, кызматташуучуну кошо аласыз. Биргелешкен роликтер бардык катышуучулардын түрмөктөрүндө көрүнөт.
-
Аны Окуяларыңызга жарыялоо үчүн жогору жактагы Окуялар өтмөгүн таптаңыз.

Image Эгер сиз пост жазууга даяр эмес болсоңуз, ылдый жактагы Сомоону сактоо баскычын таптаңыз. Негизги Live/Story/Reels өтмөгүнүн ылдыйкы сол бурчундагы сомолор/видео сөлөкөтүн таптап, сакталган сомолоруңузга кире аласыз.
Инстаграм роликтерин кантип бөлүшүү керек
Сиз роликтерди Instagram же интернетте башкалар менен оңой бөлүшө аласыз. Муну колдонмодо, шилтеме менен же башка колдонмо менен кантип жасоо керек.
- Инстаграмдагы жолдоочуларыңыз менен ролик бөлүшүү үчүн Reel сөлөкөтүн таптаңыз.
-
Башкаларга жөнөткүңүз келген роликтин жанындагы Бөлүшүү сөлөкөтүн таптаңыз. Эки бөлүшүү вариантыңыз бар:
- Аны аңгемелериңизге жарыялоо үчүн Окуяңызга ролик кошуңуз тандаңыз; же
- Жолдоочуларыңыздын бирине аты-жөнүнүн жанындагы Жөнөтүү баскычын таптап, роликти жөнөтүүнү тандаңыз.
-
Вебде кимдир бирөө менен роликти бөлүшүү үчүн ылдыйкы сол жактагы үч чекитти таптап, андан соң таптап коюңуз:
- Шилтемени көчүрүү гипершилтемени көчүрүп, желеде каалаган жерге чаптоо; же
- Бөлүшкүңүз келген колдонмону тандоо үчүн менен бөлүшүңүз.
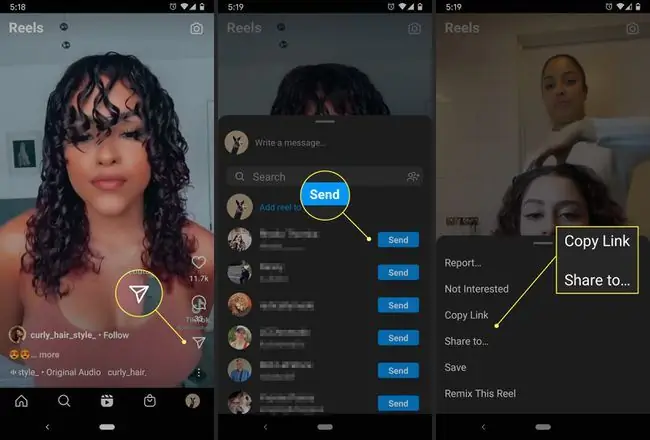
Image
Reels, ошондой эле Instagram колдонуучуларынын Изилдөө бетиндеги Reels бөлүмүндө көрүнсө, алардын таасирин жогорулатат.
Инстаграм роликтерин кайдан көрүүгө болот
Инстаграм роликтерин табуу үчүн кайда издөө керектигин билишиңиз керек. Бул жерде сиз аларды карап чыгуунун жана көрүүнүн эки негизги жолу:
- Адамдын профилине өтүү. Белгилүү бир Instagram колдонуучусунун роликин көргүңүз келсе, анын профилин таптап, андан соң алар жайгаштырган бардык клиптерди көрүү үчүн реел сөлөкөтүн таптаңыз.
- Reels өтмөгүн изилдөө. Кокус клиптерди көрүү үчүн үй экранындагы Reels сөлөкөтүн таптаңыз. Бул "Изилдөө" өтмөгүнө окшош иштейт.






