Эмнелерди билүү керек
- Нутбукуңуздун астындагы кирүү панелин алып салыңыз.
- Кошумча эс тутум таякчаларын орнотуңуз же эскилерин алып салып, алмаштырыңыз.
- Тандалган ноутбуктар гана оперативдүү эстутумуңузду жаңыртууга мүмкүндүк берет.
Бул колдонмо ноутбукуңуздун оперативдик эс тутумун жаңыртуу же жаңыртуу мүмкүн эместигин жана мүмкүн болсо, аны кантип жасоону текшерүү процесси аркылуу көрсөтөт.
Процесс рабочий компьютериңиздеги RAMды жаңыртууга окшош.
Нотутбугуңуздун оперативдик эс тутумун жаңырта алаарыңызды текшериңиз
Ноутбугуңуздун эс тутумун жаңыртуудагы биринчи кадам - бул сиз муну жасай алаарыңызды билүү. Белгилүү эстутумга кирүү панели үчүн дептериңиздин түбүн текшерүү эң сонун биринчи кадам болуп саналат. Бул өтө зарыл болбосо да, эгер сизде бар болсо, анда ноутбукуңуз жаңыртылышы керек.
Ошондой эле эс тутумуңуздун алынуучу же алынбагандыгын аныктоо үчүн Crucial Memory куралын колдонсоңуз болот (мисалы, ал энелик платага ширетилгенби жана алмаштырылбайбы). Ноутбуктун өндүрүүчүсү менен моделдин номерин киргизиңиз. Эгер ал эстутумуңуздун алынуучу экенин көрсөтсө жана белгилүү бир модулдарды сунуштаса, анда сиз ийгиликке жетесиз: ноутбукуңуздун оперативдүү эс тутумун жаңырта аласыз.
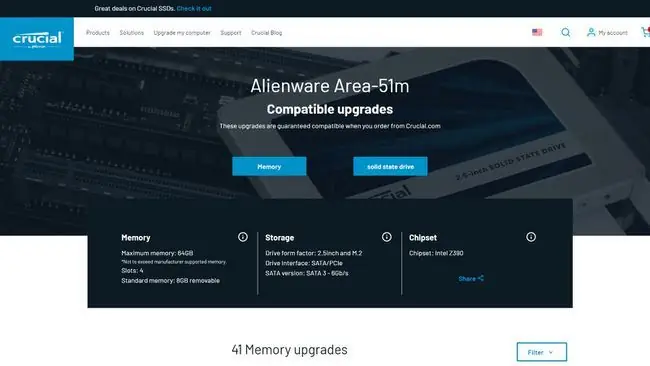
Crucial куралы ошондой эле ноутбукуңуздун гигабайт (ГБ) сыйымдуулугу боюнча максималдуу эс тутуму канча экенин айтып берет. Учурдагы оперативдүү эсиңиз андан аз экенин, демек, жаңыртуу керекпи же жокпу, билүү үчүн, Тапшырма башкаргычынын аткаруу өтмөгүн карасаңыз болот.
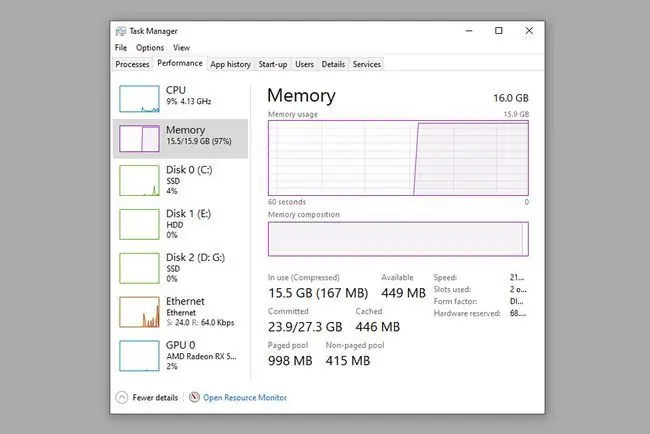
Эгер эстутумуңуз ноутбук колдоого алган максималдуу өлчөмдөн азыраак болсо, аны жаңырта аласыз. Компьютериңизде катуу иштеп жатканыңызда, эс тутумуңуздун көбүн колдонуп жатканыңызды билүү үчүн Тапшырма башкаргычын да колдонсоңуз болот. Андай болсо, жаңыртуу тутумуңуздун иштешин жакшыртышы мүмкүн.
Нутбуктун эс тутумун кантип жаңыртуу керек
Нутбукуңузду жаңыртуудагы биринчи кадам - аны сатып алуу. Компьютериңизге туура келген оперативдүү эс тутум моделиңизге, RAM муктаждыктарыңызга жана бюджетиңизге жараша болот. Эстутумдун кубаттуулугу жана ылдамдыгы колдоого алынарын билүү үчүн ноутбукуңуздун өндүрүүчүсүнө кайрылыңыз жана муктаждыктарыңызга эң туура келгенин тандаңыз.
Жалпы эреже катары, 16 ГБ көп колдонуучулар үчүн өтө эле жетиштүү, эгерде сиз видеону түзөтүү же башка интенсивдүү тапшырмаларды аткарбасаңыз.
Ноутбуктун оперативдик эс тутуму да DIMM эмес, SO-DIMM өлчөмүндө келет, андыктан ноутбук эстутумун сатып алууну унутпаңыз.
Компьютер компоненттери менен системаны жаңыртып жатканда өзүңүздү жерге туташтырганыңыз жакшы. Жаныңыздагы жерге тийген нерсеге тийип же антистатикалык билерик тагынсаңыз болот.
- Ноутбугуңуздун кубат шнурунун жана батарейкасын чыгарыңыз (мүмкүн болсо).
-
RAMга кирүү панелиндеги бурама(ларды) алып салыңыз. Кээ бир ноутбуктар астыңкы панелди толугу менен алып салгандан кийин эс тутумун жаңыртууга мүмкүндүк берет, бирок бул өтө эмгекти жана көп убакытты талап кылат, ошондой эле кооптуу болушу мүмкүн. Эгер ушундай кылууну чечсеңиз, анда ноутбукуңуздун үлгүсүнүн деталдуу нускасын карап чыгыңыз жана андан кийин да өтө этият болуңуз.

Image -
Эгер жаңыларына орун бошотуш үчүн эски таякчаларды алып салсаңыз, аларды ордунан кармап турган кармагыч колду(-ларды) чечип, RAM уячасынан акырын жылдырыңыз. Эксперттер муну жасоону сунушташты, анткени туура келбеген эс тутум эс тутумуңуздун жалпы иштешин төмөндөтөт.

Image - SO-DIMM таякчаларын RAM уячасы менен туура багытка тизип, аны кылдаттык менен киргизиңиз. Аларды ордунда кармап туруу үчүн акырын ылдый басыңыз, андан кийин кармап туруу үчүн кармап турган колду(ларды) кайра ордуна басыңыз.
Нутбукуңуздун панелдерин алмаштырып, аны жүктөңүз. RAM ийгиликтүү жаңыртылганын ырастоо үчүн Task Manager колдонуңуз.






