Эмнелерди билүү керек
- Command+R басуу көпчүлүк Mac колдонмолорунда жаңыртууну ишке ашырат.
- Катуу жаңыртуу үчүн, Command+Option+R же Shift+Command+R басыңыз (браузерге жараша).
- F5 басуу Macbook Air жана MacBook Pro'до баскычтоптун жарыгын азайтат.
Бул макала сизге Mac'те F5 баскычынын эквиваленти эмне экенин жана бардык негизги серепчилерди, анын ичинде Safari, Google Chrome, Firefox жана Microsoft Edgeди кантип жаңыртуу керектигин үйрөтөт.
Macте кантип жаңылайсыз?
F5 баскычын басуу Windows платформаларында веб-браузерди, веб-сайтты же веб-баракчаны жаңыртуу үчүн белгилүү жарлык, бирок Mac'та бул жарлыкты колдонуу башка натыйжа берет.
F5ти колдонуунун ордуна, Command+R (же cmd+r) аткаруу үчүн колдонгуңуз келген жарлык Mac платформаларында жаңылоо. Албетте, бул Mac веб-браузерлеринин көпчүлүгүнө да тиешелүү.
Эгер Command+R баракты жаңыртпай жатканын байкасаңыз, ал жарлыктардын карама-каршылыгынан улам болушу мүмкүн. Ыкчам баскыч туура дайындалганын текшерүү үчүн Тутум жеке жөндөөлөрү > Баскычтоп > Жарлыктар бөлүмүнө өтүңүз.
Кээде туура көрсөтүлбөгөн же эскирген маалыматты көрсөткөн веб-баракчаны оңдоо үчүн стандарттуу жаңылоо жетишсиз. Бул учурда, сиз катуу жаңыртууну каалайсыз.
Катуу жаңылоо веб браузерди веб-баракчасынын жергиликтүү көчүрмөсүн (кэш) тазалоого жана сайттын серверинен эң акыркы версиясын жүктөп алууга мажбурлайт.
Катуу жаңылоо үчүн стандарттуу Command+R киргизүүнү өзгөртүшүңүз керек болот, бирок баскычтардын айкалышы сиз колдонгон браузерге жараша бир аз башкача болот.
- Safari жана Opera: Command+Option+R басыңыз
- Chrome, Firefox жана Edge: Shift+Command+R басыңыз
Ошондой эле Shift баскычын кармап, браузериңиздеги жаңылоо баскычын чыкылдатуу менен да катуу жаңыртсаңыз болот.
Mac компьютериндеги Жаңыртуу баскычы кайда?
cmd+r жарлыктан тышкары, көпчүлүк Mac серепчилери куралдар тилкесинде жаңылоо баскычын камтыйт.
Бул жерден Mac браузерлеринин тандоосунда жаңылоо баскычын табасыз:
Safari
Дарек тилкесинин оң жагында:
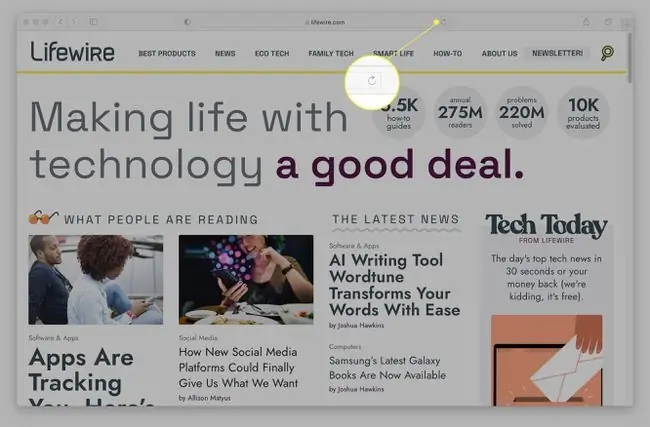
Google Chrome
Дарек тилкесинин сол жагында:
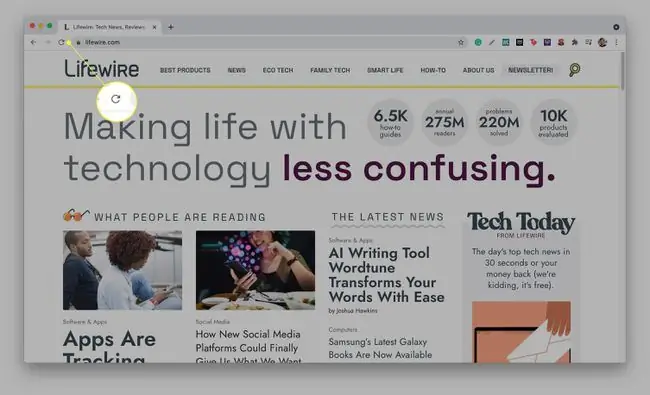
Firefox
Дарек тилкесинин жана башкы беттин сүрөтчөсүнүн сол жагында:
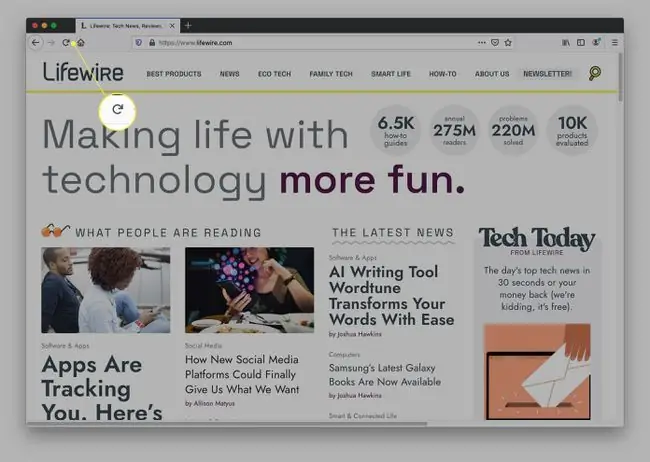
Microsoft Edge
Дарек тилкесинин сол жагында:
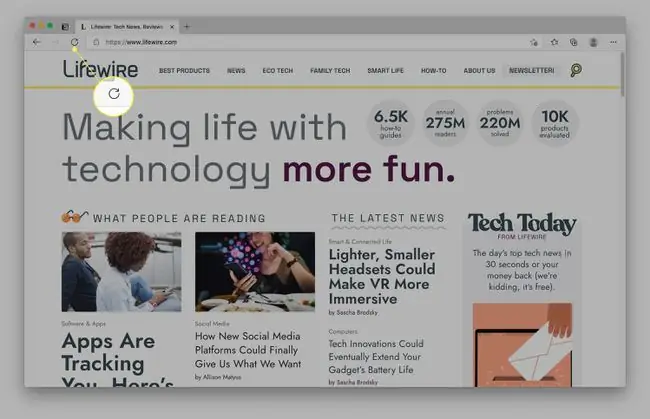
Төмөнкү сап
Веб баракчаларды жаңырткандын ордуна, Mac'тагы F5 баскычы, адатта, клавиатураңыздын жарыктыгын азайтат (эгерде ал жарыктандырылса). Адатта, муну MacBook Air жана MacBook Pro шайкеш моделдеринде гана көрөсүз. Болбосо, ал эч нерсе кылбайт.
Мен Mac иш тактамды кантип жаңыртам?
Браузерлерден тышкары, Mac App Store сыяктуу көптөгөн Mac колдонмолорун жаңылоо үчүн Command+R жарлыгын колдоно аласыз. Бир көрүнүктүү өзгөчөлүк Mac файл тутумунун менеджери (Тапкыч деп аталат), анын түз жаңылоо баскычы жок. Тилекке каршы, бул ошондой эле тапкычты жаңыртуу үчүн баскычтопту колдоно албайсыз дегенди билдирет. Бул, мисалы, сиз жаңы эле папкага жаңы файлдарды кошсоңуз жана Finder аларды көрсөтпөй жатса, тажатма болушу мүмкүн.
Бактыга жараша, бул маселени чечүү жолу бар. Finder колдонмосунун жогорку сол жагындагы Артка баскычын (<-) жана андан кийин Алга баскычын (->) колдонсоңуз болот. папканын мазмунун жаңылоо. Эгер бул иштебесе, колдонмодон чыгууга мажбурлоо үчүн Command+Option+Escape (ESC) колдонсоңуз болот.
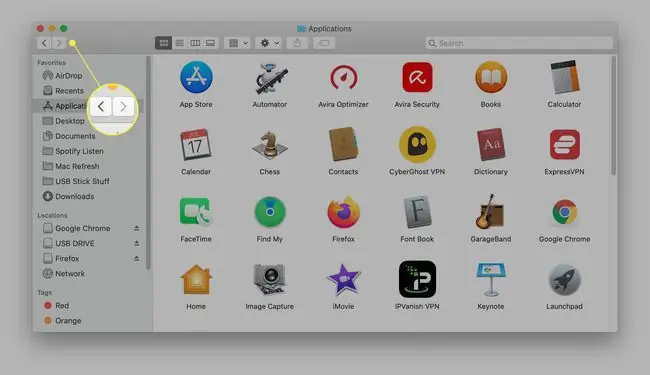
КБС
Мак компьютеримдеги электрондук почта кутусун кантип жаңыртам?
Электрондук почтаңыздын келген кутусун кантип жаңырта турганыңыз электрондук почта кардарыңыздан көз каранды. Эгер сиз Apple Mail'ди колдонуп жатсаңыз, жаңы билдирүүлөрдү текшерип, келген кутуңузду жаңыртуу үчүн кат сыяктуу көрүнгөн Жөнөтүү/Кабыл баскычын тандаңыз. Же болбосо, Почта кутусу өтмөгүн тандап, Жаңы почта алуу баскычын басыңыз. Ошондой эле баскычтоптун жарлыгы бар: Shift + Command + N басыңызкелген каттар кутусун жаңыртуу үчүн. Эгер сиз Gmail'ди колдонуп жатсаңыз, Почта издөө тилкесинин астындагы Жаңыртуу баскычын тандаңыз.
Mac'те iMessage'ди кантип жаңыртам?
Эгер сиз Mac түзмөгүңүздө iMessages алып жатсаңыз жана билдирүүлөрүңүз шайкештирилбей жатканын байкасаңыз, iMessage'ди жаңыртып көрүү үчүн бир нече нерсе бар. Биринчиден, iPhone жана Mac түзмөгүңүздө iMessage'ти өчүрүп көрүңүз. iPhone телефонуңузда Орнотуулар > Билдирүүлөр бөлүмүнө өтүп, iMessage'ди өчүрүп коюңуз. Mac түзмөгүңүздө Messages колдонмосун ачып, Preferences бөлүмүнө өтүп, аккаунтуңузду тандап, чыгып кетиңиз. Андан кийин, эки түзмөккө тең кайра кириңиз жана бул көйгөйдү чечкенин көрүңүз. Мүчүлүштүктөрдү аныктоонун дагы бир кадамы: iPhone'уңузда Орнотуулар > Билдирүүлөр > Жөнөтүү жана алуу астында өтүңүз Сиз дарегине iMessage алып, жооп бере аласыз, туура телефон номери же электрондук почта дареги текшерилгенин текшериңиз.
Mac компьютеринде iPhoto'ну кантип жаңыртам?
iPhoto'ну жаңылоого мажбурлоо үчүн, Mac түзмөгүңүздү өчүрүп күйгүзүп көрүңүз. Же болбосо, iPhoto'дон чыгып, андан соң Spotlight Search'ке Активдүүлүк монитору деп терип, Активдүүлүк мониторун ачыңыз. photo деген терминди издеп, андан кийин iCloud Фото процессин издеңиз. Процессти токтотуу үчүн жогору жактагы X баскычын тандаңыз. iPhoto кайра ачылганда, колдонмо фото агымды жаңыртышы керек.






