Эмнелерди билүү керек
- Audacity'де MP3ке айландыргыңыз келген WAV файлын ачып, Файл > Экспорт > бөлүмүнө өтүңүз MP3 катары экспорттоо.
- Эгер Audacity LAME коддогучту таба албаса, Түзөтүү > Preferences > Libraries бөлүмүнө өтүңүз> Тапкыла жана LAME плагинин тандаңыз.
Бул макалада Windows, macOS жана Linux'та Audacity аркылуу WAV файлдарын MP3ке кантип айландыруу керектиги түшүндүрүлөт.
Audacity'ди жүктөп алып, колдонуудан мурун анын купуялык саясатын карап чыгып, анын шарттары сизге ыңгайлуу экенин текшериңиз.
Audacity менен WAVди MP3ке айландырыңыз
Audacity - бул аудио файлдарды түзөтүүнүн эң жакшы жолдорунун бири, андыктан файлдарды программа менен да конвертирүүнү каалашыңыз табигый нерсе. Бирок, аудио файлды WAV сыяктуу форматта MP3ке экспорттоо керек болгондо, сиз Audacity'ге LAME MP3 коддорун кайдан тапса болорун айтпайынча, демейки боюнча, аны кыла албасыңызды тез билесиз.
Сиз Audacity'де LAME MP3 коддорун колдонгондо, катуу дискиңизде аудио файлдар колдонулган мейкиндикти азайта аласыз, анткени MP3 аудиону сактай турган жоготуу форматы (б.а., бир аз кемчиликсиз конвертация эмес) кысылган форматка.
Audacity орнотулган жана тийиштүү LAME файлдары барууга даяр болсо, эми WAVдан MP3ке алмаштыра аласыз.
-
Файл > Adacity'де бөлүмүнө өтүңүз.

Image -
MP3ке айландыргыңыз келген WAV файлын тандап, Ачуу баскычын басыңыз.

Image -
Өтүү Файл > Экспорт > MP3 катары экспорттоо.

Image -
MP3 сактагыңыз келген папканы таап, тандаңыз. Кааласаңыз, ошол жерден файлдын атын да өзгөртө аласыз.
Сактоо басыңыз.
Милдеттүү эмес, сактоодон мурун, MP3 үчүн бит ылдамдыгы режимин, сапатын, өзгөрүлмө ылдамдыгын жана башка жөндөөлөрүн түзөтө аласыз. Бул параметрлер Аудио экспорттоо терезесинин ылдый жагында.

Image -
Ал жерде башка нерсенин болушун кааласаңыз, метадайын тэгдерин түзөтүңүз. Сиз аткаруучунун атын, тректин аталышын, жанрын жана башкаларды өзгөртө аласыз.
OK басыңыз.

Image -
Audacity файлды сиз жогоруда тандаган папкадагы MP3 форматына которот. Которуу терезеси кеткенде конверсия аяктаганын билесиз жана сиз Audacityде ачкан баштапкы WAV файлы менен каласыз.
Audacity LAME коддорун таба албай жатат
Эгер сизге lame_enc.dll катасы же Audacity кантип MP3ке айландыра албаганы тууралуу ушул сыяктуу билдирүү келип чыкса, программага ал LAME коддогуч китепканасын кайдан таба аларын айтышыңыз керек.
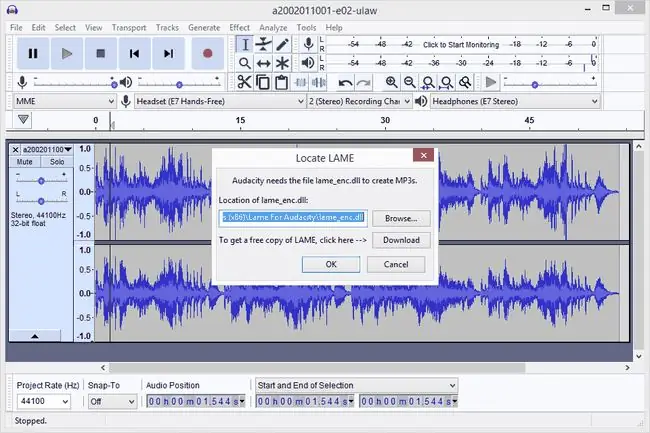
- Чыкылдатыңыз Сереп чыгуу.
-
LAME бинарларын чыгарган папканы табыңыз жана Ачуу басыңыз.
Файл Windows'та lame_enc.dll жана macOSто libmp3lame.dylib деп аталат.

Image -
LAME жайгашкан терезесинде OK басыңыз.

Image - Audacity андан кийин конверсияны улантат.
Же болбосо, Түзөтүү > Preferences > Libraries дарегине өтүп,баскычын чыкылдатсаңыз болот LAME плагинин тандоо үчүн Locate . Windows'до сиз файлды C:\Program Files (x86)\Lame For Audacity ичинде таба аласыз; Mac колдонуучулары /usr/local/lib/audacity/ дарегин карап чыгышы керек.
Audacity же LAME жокпу?
Эгер сиз кайсы LAME пакетин орнотушуңуз керек экенин түшүнбөй жатсаңыз, кээ бир тез нускамалар төмөнкүдөй:
- Windows: LAME коддогуч орнотуучу топтомун жүктөп алыңыз. EXE файлын эки жолу чыкылдатып, демейки файлдын көздөгөн жолун кабыл алыңыз.
- macOS: LAME китепканасынын DMG топтомун жүктөп алыңыз. DMG файлынын мазмунун чыгарып, анан PKG файлын ачып, libmp3lame.dylib орнотуу үчүн /usr/local/lib/audacity.






