Эмнелерди билүү керек
- профилиңиздин сөлөкөтүн таптаңыз > Жөндөөлөр > Тема > s караңгы темада > Сактоо.
- Же болбосо, Түзмөктүн темасына окшош тандаңыз жана интерфейсиңизди толугу менен караңгы темага өзгөртүү үчүн Android Караңгы режимди иштетиңиз.
- Кезектүү багыттарды көрүү үчүн Түнкү режимди иштетүү үчүн профилдин сөлөкөтүн > Орнотуулар > Чабыттоо жөндөөлөрүн таптаңыз , андан соң Түстөр схемасынан Түн таптаңыз.
Бул макалада Android 10 жана андан кийинки версиялар үчүн Google Карталарында Караңгы режимди кантип колдонуу керектиги түшүндүрүлөт. Эгер сизде iOS үчүн Google Карталары же Android'дин эски версиясы болсо, кезек-кезеги менен багыттарды көрүү үчүн Түнкү режимди иштетсеңиз болот.
Төмөнкү сап
Google Карталарынын Караңгы режими Android 10 жана андан кийинки версияларында гана жеткиликтүү. Эгер түзмөгүңүз аны колдосо, Android'дин эң акыркы версиясына жаңыртыңыз. Керектүү жаңыртууну орноткондон кийин Google Карталарды биринчи жолу ачканыңызда Караңгы режим параметрлерин көрөсүз. Караңгы режим батареяны колдонууну азайтып, көзүңүздүн түйшүгүн азайтат.
Мен Google Карталарда Караңгы режимди кантип күйгүзөм?
Android'де Google Карталар үчүн Караңгы режимди иштетүү үчүн бул кадамдарды аткарыңыз:
- Google Карталардын жогорку оң бурчундагы профилиңиздин сөлөкөтүн таптаңыз.
- Таптоо Орнотуулар.
-
Тема таптаңыз.

Image -
Дайыма караңгы теманы тандаңыз.
Же болбосо, Түзмөктүн темасына окшош тандаңыз жана телефонуңузду толугу менен караңгы темага өзгөртүү үчүн Android Караңгы режимди иштетиңиз.
-
Таптоо Сактоо.

Image
Карталарда жарык режимине кантип өтөсүз?
Жогорудагы 1-3-кадамдарды аткарып, андан кийин Дайыма жарык теманы тандап, Сактоо таптаңыз. Android Караңгы режими иштетилген болсо да, Google Карталар үчүн Караңгы режим өчүрүлөт.
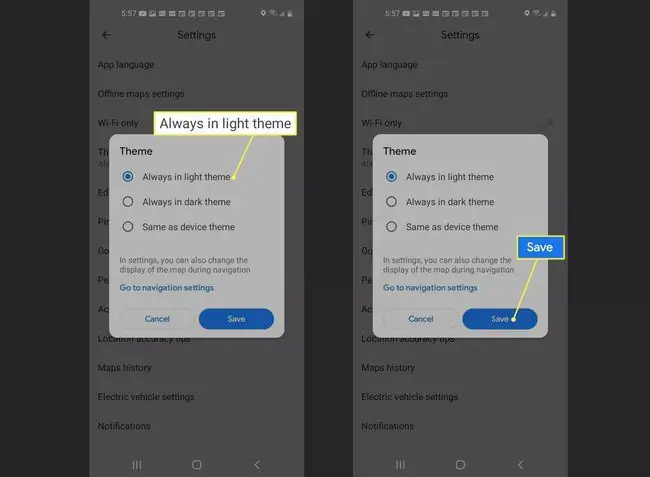
Багыттар үчүн түнкү режимди кантип иштетем?
Эгер Google Карталарыңыздын версияңыз Караңгы режимди колдоого албаса, кезек-кезеги боюнча гана түнкү режимди иштетүү үчүн бул кадамдарды аткарыңыз:
- Google Карталардын жогорку оң бурчундагы профилиңиздин сөлөкөтүн таптаңыз.
- Таптоо Орнотуулар.
- Таптоо Навигация жөндөөлөрү.
-
Карта дисплейи бөлүмүнө ылдый сыдырып, Түстөр схемасынан Түн таптаңыз.

Image
Төмөнкү сап
Караңгы режим менен жарык режиминин ортосунда которуштуруудан тышкары, Google Карталардагы пин жана маркер түстөрүн да өзгөртө аласыз. Жада калса Android SDK менен Google Карталарга ыңгайлаштырылган терилерди кошо аласыз.
Android'де Google'ду кантип караңгы кылсам болот?
Караңгы режимди бүт Android үчүн иштетүү үчүн, Жөндөөлөргө > Дисплей > Кара тема өтүңүз. Android'дин кээ бир версияларында Орнотуулар > Дисплей > Өркүндөтүлгөн >өтүшүңүз керек. Түзмөктүн темасы > Кара.
Ошондой эле Gmail үчүн Караңгы режим жана YouTube үчүн Караңгы режим бар.
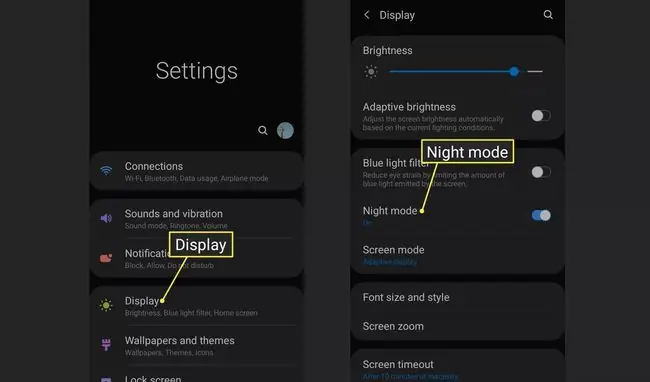
КБС
Android Auto үчүн Google Карталардын Караңгы режимин кантип иштетем?
Android Auto фараңызды күйгүзгөндө автоматтык түрдө Караңгы режимге которулушу керек. Колдонмонун жөндөөлөрү аркылуу Google Карталар үчүн Караңгы режимди кол менен иштетсеңиз болот.
Эмне үчүн Google Карталардын Караңгы режими жеткиликтүү эмес?
Операция тутумуңуз бул функцияны колдоого албашы мүмкүн. Телефонуңузду Android 10 же андан кийинки версиясына көтөрө албасаңыз, анын ордуна Түнкү режимди колдонуңуз.
Эмне үчүн Google Карталар иштебей жатат?
Жайгашкан жерди аныктоо кызматтары түзмөгүңүздө өчүрүлгөн же зымсыз байланыш начар болушу мүмкүн. Google'дун серверлери да иштебей калышы мүмкүн. Google Карталар иштебей турганда, аны оңдоого аракет кылсаңыз болот.






