Эмнелерди билүү керек
- Android телефонуңузду түзмөгүңүзгө туташтыруу үчүн Chromebook'уңуздун төмөнкү тапшырмалар тилкесиндеги Телефон сөлөкөтүн тандап, Баштоо тандаңыз.
- Wi-Fi сырсөздөрүңүздү шайкештирүү үчүн Жөндөөлөр > Аккаунттар > Шайкештирүү жана Google кызматтарына өтүңүз> Шайкештиргениңизди башкарыңыз > Баардыгын шайкештирүү.
- Мобилдик хотспотту бөлүшүү үчүн, тапшырмалар панелинен Телефон сөлөкөтүн тандап, Хотспотту иштетүү тандаңыз.
Бул макалада Chromebook'тун Wi-Fi туташууларын жана сырсөздөрүн Android телефону менен кантип бөлүшүү керектиги түшүндүрүлөт. Телефонуңуз аркылуу Chromebook үчүн Wi-Fi хотспот түзө аласыз.
Төмөнкү сап
Сиз Chromebook Wi-Fi сырсөздөрүңүздү Android телефонуңуз менен шайкештире аласыз. Ошентип, тармакка туташып, эки түзмөктө тең сырсөздү киргизүүнүн кажети жок. Болгону телефонуңузду Chromebook'уңузга туташтыруу жана Wi-Fi синхрондоштурууну жөндөө.
Мен Chromebook'тан Интернетти кантип бөлүшөм?
Chromebook жана Android Wi-Fi тармактарыңызды жана сырсөзүңүздү бөлүшүү үчүн, адегенде телефонуңузду Chromebook менен шайкештештириңиз.
- Android телефонуңузда экрандын өйдө жагынан ылдый сүрүп, тез жөндөөлөр менюсунан Bluetooth иштетиңиз.
-
Chromebook'уңузда экрандын ылдыйкы оң бурчундагы убакыт тандаңыз, андан соң Bluetooth иштетиңиз.

Image Эгер ылдыйкы тапшырмалар тилкесин көрбөсөңүз, аны көтөрүү үчүн экрандын ылдый жагын таптап же чыкылдатыңыз.
-
Тапшырма панелинен Телефон сөлөкөтүн тандаңыз.

Image -
Калкыма терезеден Баштоо тандаңыз.

Image -
Түзмөк аныкталды астында телефонуңуз тандалганын текшериңиз, андан соң Кабыл алуу жана улантуу дегенди тандаңыз.

Image Эгер Chromebook'уңузду жумушуңуз же мектебиңиз башкарса, телефонуңузду туташтыра албай каласыз.
-
Google сырсөзүңүздү киргизиңиз.
Chromebook менен Android бир каттоо эсебине туташтырылган болушу керек.
-
Бүттү тандаңыз. Android телефонуңуз эми Chromebook'уңузга туташты.

Image Android телефонуңузду Chromebook'уңуздан ажыратуу үчүн Жөндөөлөр > Туташкан түзмөктөр бөлүмүнө өтүп, түзмөгүңүздү тандап, андан соңтандаңыз Телефонду унутуу.
-
Экрандын ылдыйкы оң бурчундагы убакытты тандаңыз, андан соң Орнотуулар тандаңыз.

Image Телефон хабын ачуу үчүн тапшырмалар тилкесиндеги Телефон сөлөкөтүн тандаңыз, анда билдирүүлөрүңүздү, эскертмелериңизди, батареянын иштөө мөөнөтүн жана башкаларды көрө аласыз.
-
Сол каптал тилкесинде Аккаунттарды тандаңыз, андан соң Шайкештирүү жана Google кызматтарын тандаңыз.

Image -
Тандоо Шайкештиргениңизди башкар.

Image -
Туташкан түзмөктөрүңүздү шайкештирүү үчүн Баарын шайкештирүү дегенди тандаңыз.

Image Же болбосо, Шайкештирүүнү ыңгайлаштыруу тандаңыз, андан соң ылдый сыдырып, Wi-Fi тармактарын жана шайкештештирүүнү каалаган башка нерселерди иштетиңиз.
Мен Android телефонумду кантип хотспотко айландырам?
Эгер жеткиликтүү Wi-Fi тармактары жок болсо, телефонуңуздун трафик планы аркылуу интернетке кирүү үчүн Chromebook'уңузду Android хотспотуна туташтырсаңыз болот.
Телефонуңуздун хотспотуна тез туташуу үчүн ылдыйкы тапшырмалар тилкесиндеги Телефон сөлөкөтүн тандап, андан соң Phone Hub'дан Хотспотту иштетүү тандаңыз. Керексиз болгондо хотспотту өчүрүүнү унутпаңыз.
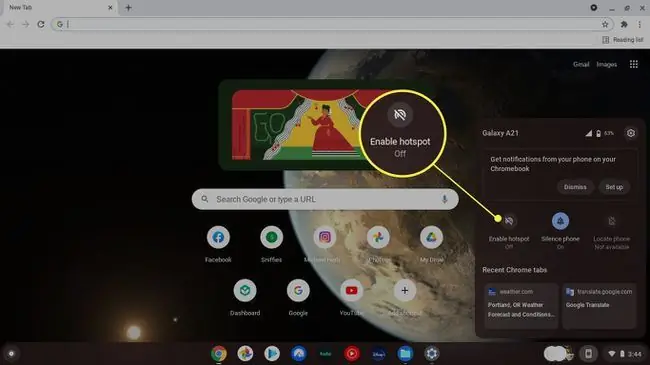
Мен Wi-Fi'ды телефонумдан Chromebook менен кантип бөлүшөм?
Chromebook жөндөөлөрүңүздөн Android'иңиздин интернет байланышын бул жерден бөлүшө аласыз:
-
Chromebook'уңуздан убакытты тандаңыз, андан соң Жөндөө тиштерин тандаңыз.

Image -
Сол каптал тилкесинде Тармак тандаңыз, Мобилдик дайындар иштетилгенин текшериңиз, андан соң мобилдик түзмөгүңүздү тандаңыз.

Image -
Калкыма терезеден Туташуу тандаңыз.

Image -
Сиз эми телефонуңуз аркылуу интернетке кире аласыз. Тармак жөндөөлөрүнө кайтып, бүтүргөндөн кийин Ажыратуу тандаңыз.

Image Телефонуңуздун интернетин колдонуу маалымат жана батареянын кубатын сарптайт, андыктан мүмкүн болсо телефонуңузду сайыңыз. Планыңызга жараша операторуңуз модернизация акысын алышы мүмкүн.
КБС
Кантип мен Chromebook менен принтерди Wi-Fi аркылуу бөлүшөм?
Принтериңиз менен Chromebook'уңуз бир Wi-Fi тармагын бөлүшүшү керек. Принтериңизди күйгүзүп, аны Wi-Fi тармагына туташтырыңыз, андан соң Chromebook'уңузду Wi-Fi'га туташтырыңыз. Chromebook'уңузда бир нерсени басып чыгаруу үчүн Ctrl + P басыңыз, андан соң Destination дегендин жанындагы төмөн жебени тандаңыз Көбүрөөк көрүү тандаңыз, принтериңизди тандаңыз, андан соң Басып чыгаруу тандаңыз
Chromebook'тагы Wi-Fi'га кантип туташам?
Chromebook'уңузда Wi-Fi'га туташуу үчүн экрандын ылдыйкы оң жагындагы Ыкчам орнотуулар панелин тандаңыз, андан соң Тармактар жок тандаңыз. Wi-Fi тармагыңызды тандап, суралса сырсөздү киргизиңиз.
Эмне үчүн Chromebook'ум Wi-Fi'га туташпайт?
Эгер сиз Chromebook'уңузда Wi-Fi'га туташа албай жатсаңыз, Chromebook'уңуздун Wi-Fi'ы өчүрүлгөн же Chromebook роутер менен байланышпай жаткан болушу мүмкүн. Chromebook'уңуздун Wi-Fi туташуу көйгөйлөрүн чечүү үчүн, Wi-Fi иштетилгенин текшерип, Chromebook'уңузда Wi-Fi которгучунун бар-жоктугун текшерүү жана Chrome OS'уңузду жаңыртуу сыяктуу кадамдарды оңдоп көрүңүз.






