Эмнелерди билүү керек
- Автоматтык багыттоо чыпкасын түзүү: Орнотууларды тандаңыз > Бардык жөндөөлөрдү көрүү > Чыпкалар жана бөгөттөлгөн даректер > Жаңы чыпка түзүү.
- Кийин, критерийлериңизди киргизиңиз же бардык каттарды башка жакка багыттоо үчүн @ териңиз. Чыпканы түзүү > Аны дарегине багыттоо жана даректи тандаңыз, андан соң Чыпка түзүү тандаңыз.
- Башка багыттоону өчүрүү үчүн: Орнотууларды тандаңыз > Бардык жөндөөлөрдү көрүү > Башкаруу жана POP/IMAP> Башка багыттоону өчүрүү.
Бул макалада Gmail'де ыңгайлаштырылган чыпкаларды колдонуу менен электрондук почтаны автоматтык түрдө кантип багыттоо керектиги түшүндүрүлөт.
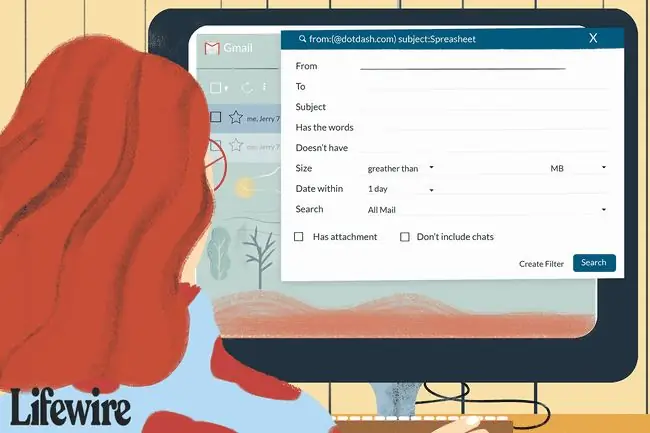
Gmail'де автоматтык түрдө багыттоо үчүн чыпканы орнотуңуз
Gmail электрондук почтасын башка электрондук почта дарегине багыттоочу чыпканы орнотуу үчүн:
-
Орнотуулар тиштерин тандаңыз.

Image -
Тандоо Бардык жөндөөлөрдү көрүү.

Image -
Чыпкалар жана бөгөттөлгөн даректер өтмөгүнө өтүңүз.

Image -
Тандоо Жаңы чыпка түзүү.

Image -
Багыттагыңыз келген электрондук каттын критерийлерин киргизиңиз. Мисалы, бардык каттарды (стандарттык Gmail багыттоосу сыяктуу) даректүү үчүн, @ Кимден талаасына киргизиңиз. Белгилүү бир жөнөтүүчүдөн катты башка жакка багыттоо үчүн, ошол электрондук почтанын дарегин, атын, доменин же алардын кайсы бир бөлүгүн киргизиңиз From Бүткөндөн кийин, Чыпка түзүү тандаңыз.

Image -
Кийинки терезеде, Багыттоо дарегин кошуу тандаңыз (эгерде сизде бир да жок болсо) же менюдан сакталган даректериңиздин бирин тандаңыз.
Эгер сиз жок дегенде бир багыттоо дарегин көрсөтпөсөңүз, чыпка аркылуу катты башка жакка багыттай албай каласыз. Бул кадам боюнча толук нускамаларды алуу үчүн Gmail'де багыттоо дарегин орнотуу боюнча биздин жолду караңыз.

Image -
Алды дегенге белгилөө кутучасын тандап, ылдый түшүүчү тизмеден бул билдирүүлөр кайсы дарекке жеткирилет, анан

Image -
Чыпканы түзүү тандаңыз. Сиз койгон критерийлерге дал келген электрондук почта ушул дарекке багытталат.

Image
Белгилүү бир билдирүүлөрдү башка электрондук почта дарегине багыттаган чыпка түзгөндөн кийин, чыпкаларыңыз почтаңыздын айрымдарын башка электрондук почта дарегине багыттап жатканы тууралуу билдирүү пайда болот. Бул эстеткич чыпка орнотулгандан кийин биринчи жумада пайда болот.
Башка багыттоону кантип өчүрүү керек
Эгер эч кандай билдирүүлөрдүн башка электрондук почта даректерине багытталышын каалабасаңыз, Gmail'де багыттоону өчүрүңүз.
-
Gmail'дин жогорку оң бурчундагы Орнотуулар тиштерин тандаңыз.

Image -
Ашылма тизмеден Бардык жөндөөлөрдү көрүү тандаңыз.

Image -
Багыттоо жана POP/IMAP өтмөгүн тандаңыз.

Image -
Багыттоо бөлүмүндө Багытууну өчүрүү тандаңыз.

Image - Тандоо Өзгөртүүлөрдү сактоо.
Чыпканы кантип жок кылса болот
Электрондук каттарды жөнөтүү үчүн бир нече чыпкаларды колдонсоңуз жана аларды колдонууну токтоткуңуз келсе, ал чыпканы өчүрүңүз.
-
Жогорку оң бурчтан Орнотуулар тиштерин тандаңыз.

Image -
Ашылма тизмеден Бардык жөндөөлөрдү көрүү тандаңыз.

Image -
Тандоо Чыпкаларды жана бөгөттөлгөн даректерди.

Image -
Параметрлерин өзгөртүү үчүн чыпканын жанындагы Түзөтүү баскычын же аны толугу менен алып салуу үчүн Жок кылуу баскычын басыңыз.
Эгер чыпканы түзөтсөңүз, өзгөртүүлөрдү киргизип, түзөтүп бүткөндөн кийин Улантуу тандаңыз.

Image - Чыпканы жаңыртуу же OK тандаңыз.






