Эмнелерди билүү керек
- Windows Иш-аракет борборуна өтүңүз > Network > Wi-Fi, тармакты тандаңыз менен байланышкыңыз келсе, сырсөздү киргизиңиз.
- Кээ бир Dells'де Fn+ F2 кыска жол менен Wi-Fi'ды күйгүзүп же өчүрө аласыз.
- Кээ бир Dell'лерде Wi-Fi которгучу бар, аны Күйүк абалына бурушуңуз керек.
Бул макалада Windows 10, Windows 8 жана Windows 7 иштеген Dell ноутбуктарында Wi-Fi'ды кантип күйгүзүү керектиги түшүндүрүлөт.
Dell ноутбугун Wi-Fiга кантип туташтыруу керек
Windows 10 Dell компьютерлеринде Wi-Fi'га кантип туташса болот:
-
Тутум салгычынын ылдыйкы оң бурчундагы Windows Аракет борбору сөлөкөтүн тандаңыз.
Ошондой эле Windows тапшырма тактасынан Тармак сөлөкөтүн тандасаңыз болот, бирок ал туташуу статусуна жараша башкача көрүнөт.
Эгер Тармак сүрөтчөсүн көрбөсөңүз, параметрлерди кеңейтүү үчүн Жашыруун сүрөтчөлөрдү көрсөтүү жебени тандаңыз.

Image -
Windows Аракеттер борборунда Тармак тандаңыз.

Image -
Wi-Fi тандаңыз. Иштетилгенде сөлөкөт баса белгиленет.

Image Же болбосо, Wi-Fi бир нече сааттан же бир күндөн кийин автоматтык түрдө күйгүзүлүшүн тандай аласыз.
-
Кошулууну каалаган Wi-Fi тармагын тандап, сырсөздү киргизиңиз. Тармактын аталышында Туташкан дегенди көргөндөн кийин, интернетти колдоно баштасаңыз болот.

Image
Зымсыз гарнитураны жана башка түзмөктөрдү компьютериңизге туташтыруу үчүн Windows Bluetooth'ту иштетишиңиз керек.
Dellде Wi-Fi кантип өчүрүү керек
Wi-Fi өчүрүү үчүн тармактарыңызды ачып, аны өчүрүү үчүн Wi-Fi дегенди кайра тандаңыз. Өчүрүлгөндө сүрөтчө боз болуп калат.
Windows 8 жана Windows 7де Wi-Fi'ды иштетүү
Windows 8 Баштоо экранында Зымсыз түзмөктөрдү күйгүзүү же өчүрүү деп издеңиз, Wi-Fi күйгүзүңүз жана өчүрүңүз Учак режими.
Ón Windows 7, Башкаруу панелин ачып, Тармак жана Интернет > Тармак жана бөлүшүү борбору > бөлүмүнө өтүңүз Адаптердин жөндөөлөрүн өзгөртүңүз, андан соң Зымсыз тармакка туташуу баскычын оң чыкылдатып, Иштетүү тандаңыз.
Wi-Fi'ды FN+F2 менен күйгүзүү
Айрым ноутбуктарда Wi-Fi'ды Fn+ F2 баскычтоптун жарлыгы менен күйгүзүп же өчүрө аласыз. Эгер бул сиздин компьютериңизде болсо, F2 баскычында зымсыз байланыш сүрөтчөсүн көрөсүз.
Зымсыз сөлөкөтү кайда?
Делл ноутбугуңузда батарея индикаторунун жанында физикалык зымсыз сөлөкөт жарыгы бар. Ал Wi-Fi иштетилгенде күйөт жана ал өчүрүлгөндө өчөт.
Network сөлөкөтү Windows тутумдук тактасында пайда болот. Wi-fi өчүрүлгөндө, X же Ø белгисин көрөсүз. Түзмөгүңүз Учак режиминде болгондо, ал учак окшойт.
Айрым Dell ноутбуктарынын капталында физикалык Wi-Fi которгучу бар, аны Wi-Fi'ды колдонуу үчүн Күйүк абалына бурушуңуз керек.
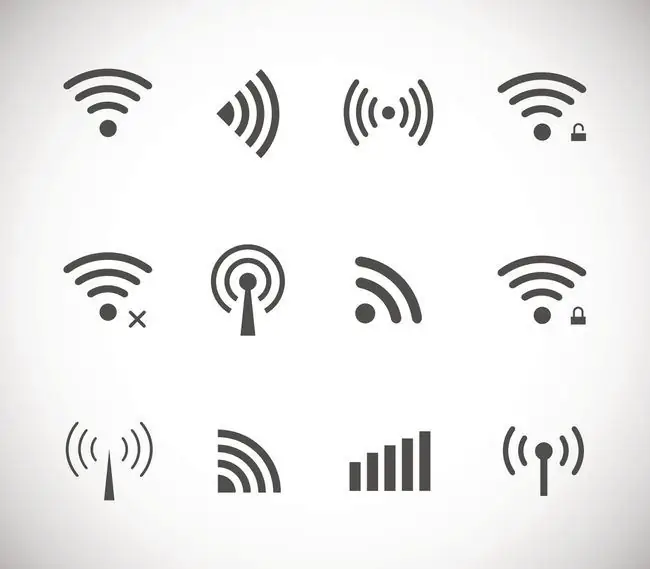
Эмне үчүн менин Dellим Wi-Fi'га туташа албай жатат?
Эгер сиз жакында Windows 10 жаңыртылган болсоңуз, зымсыз адаптериңиздин драйверлерин жаңыртыңыз. Драйверлерди жаңыртуу үчүн Түзмөк башкаргычында Тармак адаптерлери астынан тармак туташууңузду тандаңыз.
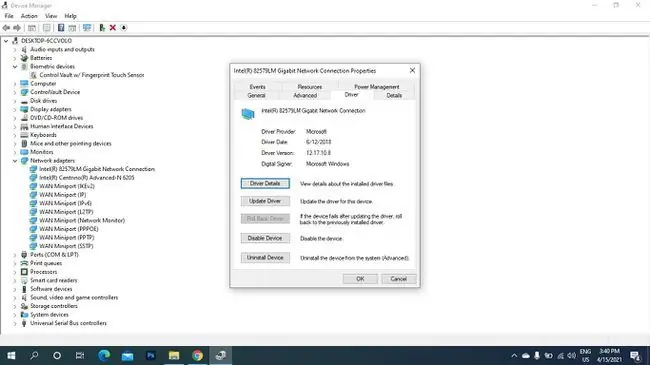
Эгер Wi-Fi иштетилген болсо, бирок сиз дагы эле Wi-Fi тармагыңызды туташтыра албай жатсаңыз, зымсыз туташууңуздун көйгөйлөрүн чечүүгө аракет кылсаңыз болот.
КБС
Dell ноутбугунда Wi-Fi туташуусу канчалык күчтүү экенин кантип билсем болот?
Wi-Fi сигналынын күчүн өлчөө үчүн Windows' Тармак жана бөлүшүү борборуна кирип, колдонуп жаткан Wi-Fi тармагын тандаңыз. Сигналдын сапаты астында бир катар тилкелерди көрөсүз. Канчалык көп тилке болсо, ошончолук байланышыңыз жакшырат.
Dell ноутбукунда скриншотту кантип тартасыз?
Эгер сиз Windows 8, 8.1 же 10 колдонуп жатсаңыз, бир эле убакта Windows + PrntScrn баскычтарын басып скриншот аласыз.
Dell ноутбугун кантип баштапкы абалга келтиресиз?
Windows 10'до, Жөндөөлөргө > Жаңыртуу жана коопсуздук > Калыбына келтирүү4 643 Баштоо > экрандагы нускамаларды аткарыңыз. Толук баштапкы абалга кайтаруудан мурун катуу дискиңиздеги бардык маанилүү маалыматтын камдык көчүрмөсүн сактаңыз.
Менин Dell ноутбукумдун модели кандай?
Dell ноутбугуңуздун моделинин номерин табуу үчүн, Windows издөө тилкесине өтүңүз жана Система > киргизиңиз Система маалыматы колдонмосун ачыңыз. Андан кийин, мүнөздөмөлөр тизмесинен Модель же Система модели издеңиз.






