Эмнелерди билүү керек
- Компьютерлериңиздеги видео портторду (DVI, HDMI ж.б.) аныктап, ноутбукту мониторго тиешелүү кабель аркылуу туташтырыңыз.
- Ар бир дисплей үчүн видео жөндөөлөрүн тууралоо үчүн Орнотуулар > Система > Дисплей бөлүмүнө өтүңүз.
- Эгер компьютериңизде шайкеш видео дисплей порттору жок болсо, конвертер кабелин колдонушуңуз керек.
Бул макалада Dell Ноутбугун мониторго кантип туташтыруу керектиги түшүндүрүлөт, мисалы, Dell Professional P2717H 27 дюймдук монитор. Dell'иңизге жараша, сизде бир нече вариант болушу мүмкүн.
Мониторду Dell ноутбукуна кантип туташтыруу керек
Dell ноутбукуңузду тышкы мониторго туташтыруу үчүн бул кадамдарды аткарыңыз:
-
Видеоңуз оптималдаштырылганын текшерүү үчүн акыркы графикалык драйверлерди алуу үчүн Dell Drivers and Download барагына өтүңүз. Веб-сайт ноутбукуңуздун моделин автоматтык түрдө аныкташы керек, андыктан компьютериңиз жаңыртылган эмес болсо, эң акыркы драйверлерди алуу үчүн Бул компьютер астынан аны тандаңыз.

Image -
Нутбугуңуздагы жана мониторуңуздагы видео портторду аныктаңыз. Dell ноутбуктары ар кандай видео байланыш стандарттарын колдойт, анын ичинде:
- VGA
- DVI
- S-Video
- HDMI
- DisplayPort
-
Керектүү кабельди таап, анан бир учун Dell ноутбукуңузга, экинчи учун мониторуңузга туташтырыңыз. Кабелдердин учтары окшош болгондуктан, алардын кайсынысы кайсы түзмөккө кире турганы маанилүү эмес.
Эгер ноутбукуңузда USB-C порту болсо, монитордун HDMI портуна туташууга мүмкүндүк берүүчү конвертер кабелдерин таба аласыз. Ошондой эле HDMI-DVI жана VGA-HMDI конвертерлери бар.
- Камтылган дисплей менен тышкы монитордун ортосунда которулуу үчүн Fn+ 8 баскычтопту колдонуңуз. Видеоңузду эки экранда көрүү үчүн Fn+ 8 баскычын кайра басыңыз жана Fn+ басыңыз 8 үчүнчү жолу Dell'иңизге кайтуу үчүн.
-
Дисплей дааналыгын, шрифт өлчөмүн жана түс жөндөөлөрүн конфигурациялаңыз. Windows 10до, ар бир монитордун видео жөндөөлөрүн оптималдаштыруу үчүн Орнотуулар > Система > Дисплей бөлүмүнө өтүңүз.

Image
Менин Dell Ноутбугум тышкы мониторго туташа алабы?
Бардык Dell ноутбуктарындагы энелик платаларда орнотулган графикалык карта адаптер порту бар, ал сизге компьютериңиздин иш тактасын тышкы экранда көрсөтүүгө мүмкүндүк берет. Көпчүлүк тышкы мониторлор Dell ноутбуктары менен шайкеш келет; сизге Dell брендинин мониторунун кереги жок.
Эгер мониторуңуз менен ноутбукуңузда бир нече шайкеш видео порттор болсо, DisplayPort эң жакшы вариант, андан кийин HDMI. DVI, VGA жана S-Video видеону гана өткөрө алат; үн монитордон эмес, ноутбукуңуздан чыгат.
Dell ноутбугун мониторго туташтыруу кадамдары көбүнчө ноутбукту сыналгыга же ноутбукту проекторго туташтырууга окшош.
Монитор менен ноутбуктун дисплейинин ортосунда которуштуруу
Клавиатуранын жарлыгы Fn+ 8 дисплейлерди которуштуруунун эң тез жолу, бирок ал иштебесе, сиз' аны кол менен жасоого туура келет.
Windows 10'до Орнотуулар > Система > Дисплей бөлүмүнө өтүп,дегенди тандаңыз. Аныктоо астында Бир нече дисплейлер. Андан кийин экрандардын ортосунда которула аласыз.
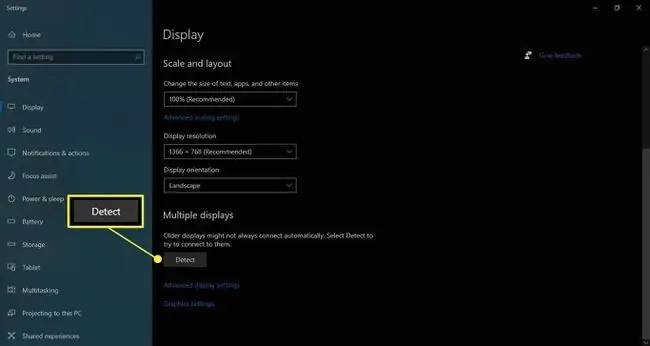
Айрым Dell мониторлорунун киргизүүнү тандоо баскычы бар, сиз видео киргизүүлөрдүн ортосунда которулуу үчүн бассаңыз болот.
КБС
Кантип ноутбукту жаап, мониторду жөн эле колдоно аласыз?
Windows 10'до Батарея сөлөкөтүн оң чыкылдатуу жана Кубат параметрлерин тандоо менен мониторуңуздун капкагын жапканда эмне болоорун тандай аласыз. Сол жактагы менюдан Капкакты жабуу эмне болорун тандаңыз, андан соң ачылуучу менюларга өтүңүз Капкакты жапканда жана Эч нерсе кылбаңыз тандаңыз
Кантип ноутбукту Nintendo Switch үчүн монитор катары колдоно аласыз?
Элгато HD60 HDMI сыяктуу тартуу картасын колдонуп, ноутбукуңузду Nintendo Switch'ке туташтыра аласыз. Switch'тин HDMI кабелин тартуу картасына сайып, андан соң USB кабелин колдонуп, тартуу картасын ноутбукуңузга туташтырыңыз. Аны менен кошо келген программаны ачыңыз жана ошол жерден Switch'тин экранын көрүшүңүз керек. Сиз ойногон оюндар бүт экранды ээлеши үчүн тартуу программасын толук экран режимине коюңуз.
Мониторду ноутбукка кантип туташтырса болот жана эки экранды тең колдонсо болот?
Windows 10 колдонуп, Старт > Орнотуулар > бөлүмүнө өтүп, ноутбукуңузду кош мониторлорду тааный аласыз Система > Дисплей Бир нече дисплейлер бөлүмүндө иш тактаңыз экрандарда кандай көрсөтүлүшүн кааласаңыз, андан соңтандаңыз Өзгөртүүлөрдү сактоо Эгер эки монитор тең көрүнбөсө, Аныктоо тандаңыз
Мониторду кантип PS4 үчүн ноутбук катары колдонсо болот?
Сиз Sony'дин Remote Play функциясын колдонуп, оюндарды компьютериңизге агылта аласыз. Ал жакшы тилкелүү туташууну, акысыз Remote Play колдонмосун, DualShock же DualSense контроллерин жана шайкеш оюнду талап кылат. Консолуңуз менен ноутбукуңуз бир тармакка туташып турушу керек.






