Бул макалада Wi-Fi тармагыңыздын атын жана сырсөзүн кантип өзгөртүү керек жана мүмкүн болсо модемиңиздин администраторунун колдонуучу атын жана сырсөзүн кантип жаңыртуу керектиги көрсөтүлөт.
Wi-Fi модемдин сырсөзүн жана атымды кантип өзгөртөм?
Wi-Fi тармагыңыздын атын жана сырсөзүн өзгөртүү интернет провайдериңиздин вебсайтына же колдонмосуна кирүү менен жасалбайт. Анын ордуна, сиз бул маалыматты каалаган убакта модемиңизге же модемиңизге/роутериңизге гибриддик түзмөгүңүзгө белгилүү бир IP дарегин жана кирүү маалыматын колдонуу аркылуу жаңырта аласыз.
- Модемиңиздин IP дарегин жана кирүү маалыматын табыңыз. Бул адатта аппараттын астыңкы жагында жазылган, анын нускамасында камтылган же ал келген таңгагында (көбүнчө чаптама) чапталат.
-
Сизге жаккан интернет браузерди ачып, модемиңиздин IP дарегин дарек тилкесине вебсайттын URL дареги сыяктуу киргизиңиз.

Image -
Модемиңиздин колдонуучу атын жана сырсөзүн киргизип, Кирүү баскычын басыңыз. (Модемиңиздин администраторунун колдонуучу аты менен сырсөзү Wi-Fi атыңыз менен сырсөзүңүздөн башкача.)

Image Эгер модемиңиздин колдонуучу аты менен сырсөзүңүздү жоготуп алсаңыз, интернет провайдериңиз аны сизге бере алышы керек. Ошондой эле модемиңиздин колдонуучу атын жана сырсөзүн төмөнкү барактардан таба аласыз:
- Белкин
- Cisco
- D-Link
- Linksys
- NETGEAR
Мындай маалымат жалпыга ачык болгондуктан, колдонуучулар модемге кирүү маалыматын өзгөртүшү керек болгон себептердин бири.
-
Чыкылдатыңыз Тармак.

Image Тейлөө провайдериңизге жараша, модемиңиздин Wi-Fi жөндөөлөрү бар бөлүмдү Интернет, Зымсыз деп да атаса болот. же Wi-Fi.
-
Зымсыз (5ГГц) же Wi-Fi же зымсыз интернет менен байланышкан нерсеге окшош меню пунктун чыкылдатыңыз.

Image -
Эгер кааласаңыз, SSID аталышынын жанындагы талаага киргизип, Wi-Fi тармагыңыз үчүн жаңы ыңгайлаштырылган ат киргизсеңиз болот.

Image -
WPA ачкычы учурдагы Wi-Fi сырсөзүңүз. Жаңы сырсөз жасоо үчүн жөн гана учурдагыны жок кылып, жаңы сырсөзүңүздү жазыңыз.

Image Күчтүү сырсөздү киргизиңиз.
-
Өзгөртүүлөрдү колдонуу үчүн барактын ылдый жагындагы Save баскычын басыңыз.

Image
Модемдин аты менен сырсөзүн кантип өзгөртөм?
Сиз жогорудагы кадамдарды аткаруу менен модемиңиз тарабынан түзүлгөн Wi-Fi интернет байланышынын атын да, сырсөзүн да өзгөртө аласыз. Эгер модемиңиздин логин колдонуучу атын өзгөрткүңүз келсе, модемдин өндүрүүчүсү же кызмат тейлөөчүңүз бул жөндөөлөрдү кантип түзгөнүнө жараша татаалыраак болушу мүмкүн.
Модемдин жана Wi-Fi тармагынын аттары менен сырсөздөрүн жаңыртып жатканда, сиз шифрлөө деңгээлин жакшырткыңыз келиши мүмкүн.
Wi-Fi атын жана сырсөзүн өзгөртүү процессинен өтүп, модемиңиздин администраторунун атын жана сырсөзүн өзгөртүү жолдорун Техникалык тейлөө деп аталган бөлүмдөн таба аласыз., Орнотуулар, Аккаунт же Админ.
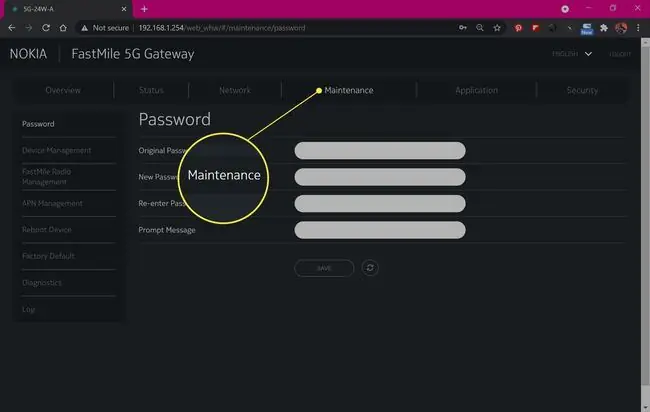
Бирөөнү же экинчисин өзгөртүү мүмкүнчүлүгүнө ээ болуу сейрек эмес.
Кээ бир интернет провайдерлери веб-сайтындагы негизги аккаунтуңузга кирип же телефон аркылуу кардарларды колдоо кызматына кайрылып, модемиңиздин колдонуучу атыңызды жана сырсөзүңүздү өзгөртүүгө уруксат бериши мүмкүн.
Мен Wi-Fi сырсөзүмдү телефонум менен кантип алмаштырам?
Жогорку кадамдарды аткарып, iPhone же Android смартфонуңуздагы веб-браузерди колдонуу менен Wi-Fi сырсөзүңүздү телефонуңуз менен өзгөртө аласыз. Процесс толугу менен бирдей, бирок модемиңиздин өндүрүүчүсү веб-баракчаны кичине экрандар үчүн оптималдаштырбаган болсо, администратор панелин көрүү үчүн телефонуңузду буруп, манжаларыңыз менен чымчып-кичирейтүү керек болушу мүмкүн.
Wi-Fi сырсөзүңүздү өзгөрткөндөн кийин смартфонуңуздагы, компьютериңиздеги, видео оюн консолуңуздагы жана жада калса смарт сыналгыңыздагы Wi-Fi тармагына кайра туташуу керек болот.
Мунун эң оңой жолу - мурунку тармактык туташуунун кирүү маалыматын жок кылуу жана ага жаңы сырсөз жана колдонуучу аты айкалышы менен жаңы туташуу катары кайра туташуу.
Aria акылдуу шкаласы же Nintendo Switch сыяктуу кичинекей түзмөктөрдө Wi-Fi жөндөөлөрүңүздү жаңыртууну унутпаңыз.
Модемдин сырсөзүн өзгөртүшүм керекпи?
Модемдин сырсөзүн жана колдонуучу атыңызды өзгөртүү эң сонун идея. Өндүрүүчү дээрлик сөзсүз түрдө демейки жөндөөлөрдү кайра колдонот жана технологияны жакшы билген адамдар жана хакерлер муну билишет. Модемдин сырсөзүн жана менен байланышкан Wi-Fi тармагынын сырсөзүн өзгөртүү, ошондой эле кээ бир кошуналарыңыз интернет туташууңузду пайдаланып жатат деп шектенсеңиз, сизге жардам берет.
КБС
CenturyLink модеминдеги сырсөздү кантип өзгөртөм?
CenturyLink модеминдеги сырсөздү өзгөртүү үчүн CenturyLink колдонмосун колдоносуз. App Store дүкөнүнөн iOS My CenturyLink колдонмосун жүктөп алыңыз же Android My CenturyLink колдонмосун алыңыз. Колдонмону ачып, Менин продуктум экранына өтүп, Wi-Fi сырсөзүмдү өзгөртүү таптап, көрсөтмөлөрдү аткарыңыз.
Xfinity модеминдеги сырсөздү кантип өзгөртөм?
Xfinity модеминин сырсөзүн өзгөртүүнүн эң оңой жолу - iOS Xfinity My Account колдонмосун жүктөп алуу же Android Xfinity My Account колдонмосун алуу. Колдонмону иштетип, Xfinity колдонуучу атыңыз жана сырсөзүңүз менен кириңиз, андан кийин Интернет > Зымсыз шлюз > Wi-Fi'ды өзгөртүүнү тандаңыз Орнотуулар Жаңы сырсөз киргизип, Сактоо таптаңыз
Comcast модеминин сырсөзүн кантип өзгөртөм?
"Comcast" жана "Xfinity" көбүнчө бири-бирин алмаштырып колдонулат, кээде кайчылаш бренддер болгон өнүмдөр менен модемдин сырсөзүн өзгөртүү үчүн Xfinity My Account колдонмосун колдоносуз. iOS Xfinity My Account колдонмосун жүктөп алыңыз же Android Xfinity My Account колдонмосун алыңыз. Колдонмону иштетиңиз, колдонуучу атыңыз жана сырсөзүңүз менен кириңиз, андан кийин Интернет > Зымсыз шлюз > Wi-Fi жөндөөлөрүн өзгөртүүнү тандаңыз Жаңы сырсөз киргизип, Сактоо таптаңыз






