Эмнелерди билүү керек
- Файл > Параметрлер дарегине өтүп, Outlook Параметрлеринин астынан Өркүндөтүлгөн дегенди тандаңыз. Outlook'тан чыгууда Жок кылынган нерселер папкаларын бошотуңуз.
- Outlook.com таштандысын бошотуу үчүн Deleted Items папканы оң баскыч менен чыкылдатып, Бош папканы тандаңыз.
- Mac'те таштандыны кол менен бошотуш үчүн Control баскычын басып кармап туруңуз, Trash папкасын жанатандаңыз Бош папка.
Сиз билдирүүлөрдү Outlook Кирүүчү кутусунан же башка папкадан жок кылганыңызда, билдирүүлөр Жок кылынган нерселер папкасына жылат. Бул жок кылынган билдирүүлөр сиз папканы бошотмоюнча Жок кылынган нерселер папкасында сакталат. Каалаганыңызда Жок кылынган элементтер папкасын кол менен бошотсоңуз болот же Outlook жабылганда Жок кылынган элементтер папкасын автоматтык түрдө бошотсоңуз болот. Бул макаладагы нускамалар Microsoft 365, Outlook 2019, Outlook 2016, Outlook 2013, Outlook 2010 жана Outlook Online үчүн Outlook үчүн колдонулат.
Outlook'та таштандыны кантип бошотсо болот
Каалаган убакта Outlook'то таштанды папкасын кол менен бошотсоңуз болот. Deleted Items папкасын же Trash папкасын оң баскыч менен чыкылдатып, Бош папка тандаңыз.
Эгер сиз Outlook колдонмосу колдонмодон чыккан сайын Жок кылынган нерселерди же Таштанды папкасын автоматтык түрдө бошотушун кааласаңыз, өркүндөтүлгөн жөндөөнү конфигурациялаңыз.
Эгер сизде Microsoft 365 электрондук почта каттоо эсеби, Outlook.com электрондук почта каттоо эсеби (анын ичинде hotmail.com же live.com сыяктуу тиешелүү домендер) же Exchange электрондук почта каттоо эсеби болсо, сизде Жок кылынган нерселер папкасы болот. Эгер сиз Outlook'та (мисалы, Gmail же Yahoo сыяктуу) каттоо эсебинин башка түрүн колдонуп жатсаңыз, анын ордуна папка Таштанды деп аталат.
- Outlook ачуу.
- Файл өтмөгүнө өтүңүз.
-
Тандоо Параметрлер.

Image -
Outlook параметрлери диалог кутусунан Өркүндөтүлгөн тандаңыз.

Image -
Outlook'ту баштоо жана чыгуу бөлүмүндө, Outlook'тан чыгууда Жок кылынган нерселер папкаларын бошотуу кутучасын белгилеңиз.

Image - Өзгөртүүлөрдү колдонуу жана терезени жабуу үчүн OK тандаңыз.
Outlook терезесин жапканыңызда, "Жок кылынган нерселер" (же "Таштанды") папкасындагы бардык аккаунттар үчүн биротоло жок кылгыңыз келеби? деген суроо пайда болот.
Эгер сиз программаны жаап, таштанды папкасын бошоткуңуз келсе, Ооба тандаңыз Жок кылынган нерселер папкасын бошотуш керек болсо, Жок тандаңызOutlook дагы эле жабылат, бирок кийинки жолу сиз аны баштаганыңызда, Жок кылынган нерселер папкасында программа жабылган кездеги нерселер сакталып кала берет.
Эгер таштанды мурунтан эле бош болсо, Outlook жабылганга чейин билдирме көрүнбөйт.
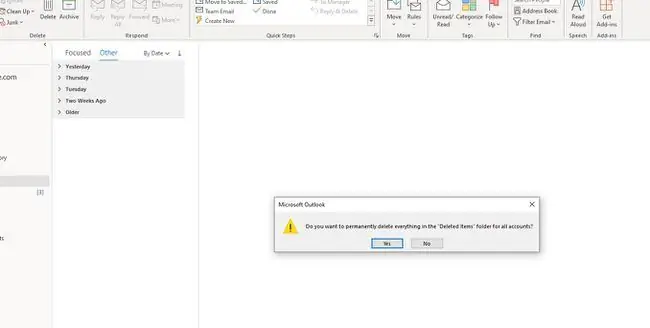
Outlook Online'да таштандыны бошотуу
Outlook.com Жок кылынган нерселер папкасын автоматтык түрдө бошотуу мүмкүн эмес. Таштанды кол менен бошотушуңуз керек.
-
Deleted Items папканы оң баскыч менен чыкылдатыңыз.

Image - Тандоо Бош папканы.
Mac үчүн Outlook аркылуу таштандыны бошотуңуз
Mac үчүн Outlook'та Control баскычын басып, кармап туруу менен, Trash папкасын тандап, таштанды папкасын кол менен бошотуңуз Бош папка.






