Эмнелерди билүү керек
- Барак номерлерин баштапкы абалга келтирүү үчүн, өтүңүз Insert > Бет номуру > Барак номерлерин алып салуу. Муну ар бир бөлүм үчүн жасаңыз.
- Барактардын номерлерин тууралоо үчүн, Insert бөлүмүнө өтүңүз. Башталышы 1 деп коюлганын текшериңиз.
-
Бет номерлерин үзгүлтүксүз кылуу үчүн, Бет номерлерин форматтоо бөлүмүнө өтүп, Мурунку бөлүмдөн улантуу дегенди тандаңыз.
Бул макала Word 2021, 2019, 2016 жана Microsoft 365 үчүн Word'те барак номерлерин кантип оңдоону түшүндүрөт.
Word программасында бет номерлерин кантип баштапкы абалга келтиресиз?
Эгер Word'те бетиңиздин номери өчүрүлгөн болсо, эң оңой чечим - барак номерлерин алып салуу жана кайра баштоо. Word'догу барак номерлерин алып салуу үчүн документтин каалаган жерин чыкылдатып, Кыстаруу өтмөгүнө өтүп, андан кийин Барак номерин > Чыгарууну тандаңыз Беттин номерлери Андан кийин номерлөө жөндөөлөрүн тууралап, Word документиңизге барак номерлерин каалагандай кошо аласыз.
Бөлүм тыныгууларыңыз болсо, ар бир бөлүм үчүн беттин номерин баштапкы абалга келтиришиңиз керек болушу мүмкүн. Барактын номеринин параметрлери ошондой эле Үлгү жана төмөнкү колонтитул өтмөгүндө жеткиликтүү.
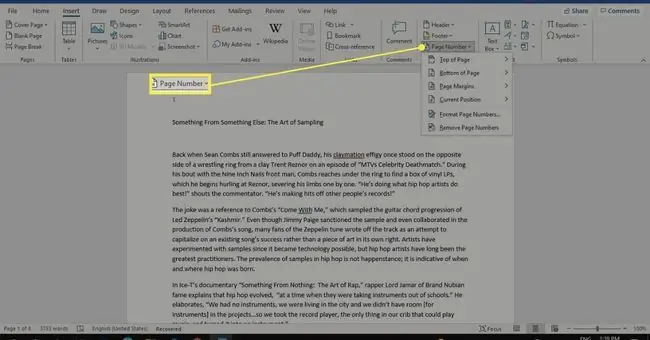
Word'догу чаташкан барак номерлерин кантип оңдойм?
Номерлөө жөндөөлөрүн тууралоо үчүн, Кыстаруу өтмөгүнө өтүп, андан кийин Бет номуру > Барак номерлерин форматтаңыз.
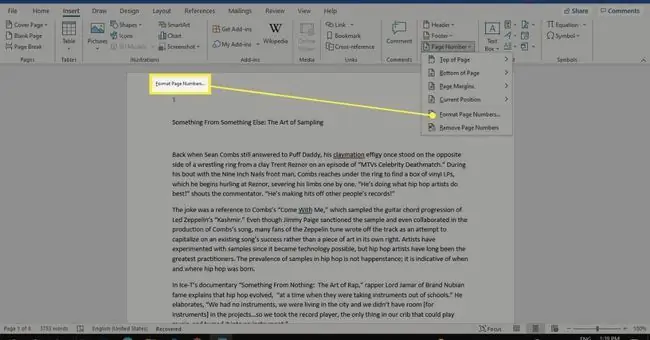
Бул жерден сиз сан форматын тандап, ал тургай бөлүм маалыматын кошо аласыз. Барактарды номерлөө астында Башталышы 1 деп коюлганын текшериңиз. Өзгөртүүлөрдү сактоо үчүн OK тандаңыз.
Экинчи баракта номерлөө баштоо үчүн Башталышы дегенди 0 деп коюңуз.
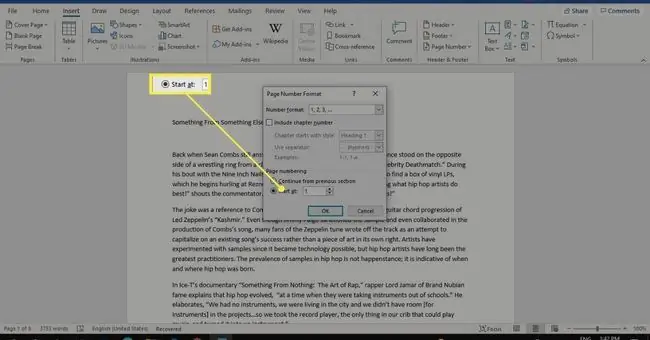
Эмне үчүн Word'те баракчамдын номери үзгүлтүксүз?
Эгер сиз барак номерлерин кол менен кошуп же тууралоого аракет кылсаңыз, ал бүт документтин номерин жокко чыгарышы мүмкүн. Бөлүмдүн тыныгуусу да барактын номерлеринин дал келбей калышына алып келиши мүмкүн. Дагы бир мүмкүнчүлүк, сиз барак номеринин формат жөндөөлөрүн өзгөрттүңүз.
Башкы бет өтмөгүнө өтүп, бөлүм тыныгууларын көрүү үчүн параграф тобунан Көрсөтүү/Жашыруу сөлөкөтүн (¶) тандаңыз.
Word'та кантип үзгүлтүксүз барак номерлерин жасайм?
Эгер барактардын саны кайра башталганын байкасаңыз, бул сиз башка сан схемасы менен бөлүм тыныгуусун орнотконуңуздан улам болушу мүмкүн. Бөлүмдүн үзүлүшүн алып салсаңыз болот, бирок альтернатива бар. Барак номерлерин үзгүлтүксүз кылуу үчүн:
-
Туура эмес номер бар баракты чыкылдатып, андан кийин Insert > Барак номери > Бет номурларын форматтоо бөлүмүнө өтүңүз.

Image -
Тандоо Мурунку бөлүмдөн улантуу. Өзгөртүүлөрдү сактоо үчүн OK тандаңыз.

Image
Бөлүм тыныгуусу мурунку бөлүмгө дал келген барактардын номерин сактоо менен кала берет. Бүтүндөй документ үчүн номерлөө ырааттуу кылуу үчүн ар бири үчүн кайталаңыз.
Word'тун ар кандай бөлүмдөрүнө бет номерлерин кантип кошуу керек
Эгер документиңизди өзүнчө номерленген барактары бар бөлүктөргө бөлгүңүз келсе, бул кадамдарды аткарыңыз:
-
Жаңы бөлүм башталышын каалаган документтин негизги бөлүгүн чыкылдатып, андан соң Макетин өтмөгүн тандаңыз.

Image -
Тыныгуу жана Бөлүм тыныгууларынан Кийинки бет тандаңыз.

Image -
Үлгү же төмөнкү колонтитулду эки жолу чыкылдатыңыз (баракчанын номери кайда болбосун) жана Навигация тобунда Мурункуга шилтеме тандоосун алып салыңыз.

Image -
Жаңы бөлүмдө, өтүңүз Insert > Бет номуру > Формат бет номерлери.

Image -
Башталышы тандаңыз жана маанини 1 деп коюңуз. Өзгөртүүлөрдү сактоо үчүн OK тандаңыз.

Image
КБС
Word'догу мазмун таблицасында барак номерлерин кантип оңдойм?
Word'до мазмун таблицасын түзгөндөн кийин, анын көрүнүшүн ыңгайлаштыра аласыз. Барак номерлерин жаңыртуу үчүн Таблица ылдый түшүүчү менюдан Жаңыртуу жадыбалын тандаңыз. Учурдагы таблицаңызды ыңгайлаштыруу үчүн Шилтемелер > Мазмуну > Ыңгайлаштырылган мазмундар бөлүмүнө өтсөңүз болот мазмундун.
Эмне үчүн менин бет номурум Word'до барак форматын бириктирет деп айтып жатат?
Эгер сиз барактарды номерлөөнүн ордуна { PAGE \MERGEFORMAT } дегенди көрсөңүз, Word'до талаа коддору күйгүзүлгөн. Талаа кодунун ордуна талааны же беттин номерлерин көрсөтүү үчүн ALT - F9 кыска жол баскычтарын басыңыз.






