Эмнелерди билүү керек
- Файл өтмөгүнө өтүп, Инфо > Аккаунттун жөндөөлөрү >Аккаунттун жөндөөлөрү.
- Outlook эстеп калгысы келген сырсөз менен электрондук почта дарегин тандаңыз. Өзгөртүү тандаңыз.
- Exchange аккаунтунун жөндөөлөрүнөн Дагы жөндөөлөр тандаңыз, Коопсуздук өтмөгүнө өтүп, Ар дайым эскертүүнү тазалаңыз кирүү эсептик дайындары үчүн белгилөө кутучасы.
Бул макалада Outlook сиздин электрондук почтаңыздын сырсөзүн кантип эстеп калууга болору түшүндүрүлөт. Ал Outlook сырсөзүңүздү эстебей калган учурлар үчүн көйгөйлөрдү чечүү боюнча кеңештерди камтыйт. Бул маалымат Outlook 2019, Outlook 2016, Outlook 2013, Outlook 2010 жана Outlook 365 үчүн колдонулат.
Outlook'ту кантип Email сырсөзүңүздү эстеп калтырса болот
Microsoft Outlook электрондук почтаңызга кирген сайын сырсөзүңүздү сырсөз кутучасына киргизүүнү талап кылат. Бул коопсуздук максаттары үчүн эң сонун, бирок компьютериңизди сиз гана колдонсоңуз, сырсөзүңүздү Outlook'то сактасаңыз болот.
Outlook сырсөзүңүздү эстеп калганда, Outlook ачкан сайын сырсөзүңүздү тербестен кат алып жана жөнөтө аласыз. Мындан тышкары, эстеп калбашыңыз керек болгон татаал сырсөздү түзө аласыз же сырсөз башкаргычыңыздан дайыма алып турсаңыз болот.
-
Файл өтмөгүнө өтүңүз.

Image -
Тандоо Инфо.

Image -
Тандоо Аккаунттун жөндөөлөрү > Аккаунттун жөндөөлөрү.

Image -
Аккаунттун жөндөөлөрү диалог кутусунан, Outlook сырсөздү эстеп калышын каалаган электрондук почта дарегин тандап, андан соң Change тандаңыз.

Image -
Аккаунттун жөндөөлөрүн алмаштыруу диалог кутусунан Дагы орнотуулар тандаңыз.

Image -
Microsoft Exchange диалог кутучасында, Коопсуздук өтмөгүнө өтүп, Кирүү эсептик дайындарын ар дайым суроону тазалаңызкутуча.

Image - Өзгөртүүлөрдү колдонуу үчүн Колдонуу тандаңыз, андан кийин терезени жабуу үчүн OK баскычын басыңыз.
- Аккаунттун жөндөөлөрүн алмаштыруу диалог кутусунда Жабуу (X) тандаңыз.
- Аккаунттун жөндөөлөрү диалог кутусунда Жабуу тандаңыз.
- Outlook-ну өчүрүп күйгүзүңүз.
Outlook сырсөздү сурап жатат
Эгер Outlook сизден катты текшерген сайын сырсөзүңүздү киргизүүнү суранса, Outlook кирүү эсептик дайындарыңызды сурабай тургандай кылып орнотсоңуз, бул бир нече себептерден улам болушу мүмкүн.
Электрондук почта каттоо эсебинин сырсөзүн өзгөрттүңүз, бирок Outlook'та сырсөздү жаңырткан жоксуз. Электрондук почта дарегиңиз жана сырсөзүңүздүн тизмеси көрсөтүлгөн Каттоо эсебинин жөндөөлөрү диалог кутусуна өтүү үчүн жогорудагы кадамдарды аткарыңыз, андан кийин Outlook сизден сурабай калгыдай кылып сырсөздү жаңыртылганга өзгөртүңүз.
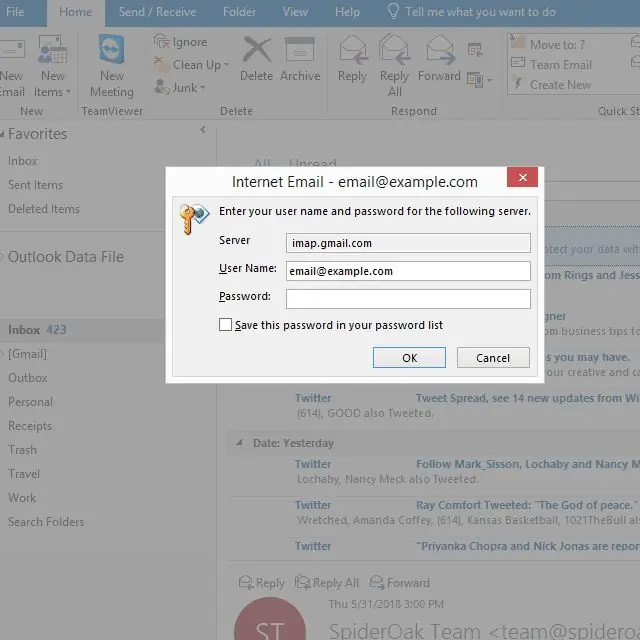
Эгер Outlook сырсөзүңүздү сурай берсе, антивирус (AV) программаңызды убактылуу өчүрүңүз же Windows'до болсоңуз, Коопсуз режимге жүктөңүз. Антивирус программасы кошумча программаны же брандмауэрди колдонсо, Outlook программасына тоскоол болушу мүмкүн. Эгерде Outlook бул эки нерсенин бирин аткаргандан кийин сырсөздү сурабастан каттарды текшерип, жөнөтсө, AV программасын кайра орнотуңуз.
Эгер AV программасы күнөөлүү болбосо же сиз дагы эле күнөөлүү деп ойлосоңуз, кошумчаларды өчүрүү үчүн Outlook'ту коопсуз режимде иштетиңиз. Эгер сырсөз ушундан кийин иштесе, кошумчалардын биринде көйгөй бар жана аны өчүрүп, жок кылышыңыз керек же аны кантип оңдоону чечишиңиз керек.
Outlook дагы эле сырсөздү эстей албаган учурларда, электрондук почта профилин жок кылып, жаңысын түзүңүз же программаны алып салып, кайра орнотуңуз. Профильде ката болушу мүмкүн, анда жаңысын куруу көйгөйдү чечет.
Корголгон сактагыч тутумунун камсыздоочусунун Windows реестринде туура эмес орнотуулар болушу да мүмкүн. Көйгөй ушунда экенин билүү үчүн, Microsoftтун көрсөтмөлөрүн аткарып, HKEY_CURRENT_USER\Software\Microsoft\Protected Storage System Provider ачкычын жок кылыңыз.






