Эмнелерди билүү керек
- Роутерге администратор катары кириңиз же атайын колдонмону ачыңыз.
- Түзмөктүн жанындагы тыныгуу баскычын издеңиз.
- Ар бир роутер ар кандай иштейт, бирок алардын баары Wi-Fi'ды өчүрүшү мүмкүн.
Бул макалада тармагыңыздагы белгилүү бир түзмөк үчүн Wi-Fi-ды кантип тындыруу же бардык түзмөктөр үчүн Wi-Fi-ды кантип тоңдурбоо керектиги түшүндүрүлөт. Бул колдонмо Google Wifi, Linksys, NETGEAR, TP-Link жана D-Link роутерлерин камтыйт.
Үйдөгү Wi-Fi'ды кантип убактылуу өчүрөм?
Wi-Fi'ды тындыруу роутердин веб-интерфейси же роутериңиздин өндүрүүчүсү тарабынан камсыздалган колдонмо аркылуу эң жакшы жасалат. Тыным коюу роутерди толугу менен өчүрүүгө караганда ылайыктуураак, бирок роутериңиз Wi-Fi тындырууну колдоого албаса, бул вариант.
Wi-Fi'ды тоңдуруу үчүн зарыл болгон конкреттүү кадамдар роутердин бренддери менен моделдеринен айырмаланат:
Google Wifi
Google Wifi тармагындагы Wi-Fi'ды тындыруу үчүн Google Home колдонмосун колдонуңуз.
- Колдонмонун биринчи өтмөгүнөн Wi-Fi тандаңыз.
-
Эгер Google'дун үй-бүлөлүк Wi-Fi'ы жөндөлсө, Wi-Fi'ды жеке түзмөктөр же түзмөктөр тобу үчүн тындырсаңыз болот.
Белгилүү бир түзмөктү тындыруу үчүн жогору жактагы Түзмөктөр таптаңыз. Түзмөктөрдүн тобу үчүн Wi-Fi'ды тоңдуруп коюу үчүн, барактын жарымына чейин Үй-бүлөлүк Wi-Fi дегенди таптаңыз.
-
Ал түзмөк же топ үчүн Wi-Fi'ды убактылуу тындыруу үчүн Тыным басыңыз.

Image Бир эле жерге кайтып келип, Wi-Fi'ды бошотуу үчүн Тыныгуу шилтемесин колдонуңуз.
Linksys
Wi-Fi'ды Linksys колдонмосу башкарган түзмөктөрдө убактылуу токтотууга болот же роутердин IP дареги аркылуу кирсеңиз болот. Wi-Fi тындыруу Ата-эненин көзөмөлү функциясы аркылуу жеткиликтүү.
- Курал панелинен Ата-энелик көзөмөл тандаңыз. iOS үчүн бул параметр жогору жактагы менюда же экрандын ылдый жагына сыдырууга аракет кылсаңыз болот.
- Эгер ата-эненин көзөмөлү орнотула элек болсо, Түзмөктү көзөмөлдөө баскычын таптаңыз.
- Wi-Fi тындырылышы керек болгон түзмөктү тандаңыз.
-
Таптоо Интернетти тындыруу.

Image Сиз ошондой эле Linksys роутерлеринде Wi-Fi тыныгууларын пландаштырсаңыз болот. Анын ордуна Тыным коюу тандаңыз жана интернетти бөгөттөй турган күндөрдү жана убакытты тандаңыз.
Ал түзмөк үчүн Wi-Fi'ды кайра күйгүзүү үчүн Интернетке кирүүнү улантуу тандаңыз.
NETGEAR
NETGEAR роутериңизге кирип, бүт тармакты же айрым түзмөктөрдү бир убакта тындыруу үчүн ата-эненин көзөмөлү бөлүмүн издеңиз. Роутерге анын IP дареги, роутерге кирүү веб баракчасы же NETGEAR колдонмолору аркылуу жеткиликтүү болот: Orbi, Nighthawk же Circle.
-
Кайсы бир түзмөктүн Wi-Fi тармагын тындыргыңыз келсе, негизги экрандан Circle колдонмосунда болсоңуз, Түзмөк башкаргычын же колдонуучунун профилинин сүрөтүн таптаңыз.
Бүткүл тармак үчүн Wi-Fi'ды тоңдуруп коюу үчүн Ата-эненин көзөмөлү тандаңыз.
-
Интернетти тындыргыңыз келген түзмөктө экранды оңго сүрүңүз же бардык түзмөктөрүңүздө Wi-Fi'ды катып жатсаңыз, профилди тандаңыз (балким Үй деп аталат).
Колдонмонун айрым версияларында интернетти тындыруу үчүн түзмөктүн жанындагы которгучту таптап койсоңуз болот.
- Түзмөктүн Wi-Fi'га кирүү мүмкүнчүлүгүн дароо токтотуу үчүн тыныгуу сүрөтчөсүн таптаңыз. Ойнотуу сүрөтчөсү Wi-Fi'ды улантат.
TP-Link
Төмөндө Archer C7 V5тен Wi-Fi'ды тындыруу боюнча көрсөтмөлөр берилген. Процесс башка TP-Link роутер моделдерине окшош.
- TP-Linkтин веб-сайтына баш багыңыз жана администратордун эсептик дайындары менен кириңиз. Кээ бир роутерлерди TP-Link Tether колдонмосу аркылуу башкарса болот.
-
Өтүү Негизги > Ата-энелик көзөмөл же Өркүндөтүлгөн > Ата-энелик көзөмөл.

Image - Add дегенди тандап, профилди ата-эненин көзөмөлү колдонула турган адам тууралуу маалымат менен толтуруңуз.
-
Түзмөктөр бөлүмүнөн плюс белгисин тандап, ал адамга тиешелүү бардык түзмөктөрдү тандаңыз. Эгер Wi-Fi'ды тындырып жаткан бир эле түзмөк болсо, ошол компьютерди, телефонду ж.б. кошуңуз.
- Сактоо басып, анан Кийинки тандаңыз. Профилди толугу менен конфигурациялоо үчүн экрандагы башка көрсөтмөлөрдү аткарыңыз.
-
Ал профиль үчүн интернетти тындыруу үчүн (б.а., ага мурда кошулган бардык түзмөктөр) профилди ачып, Интернетке кирүү тилкеден тындыруу баскычын тандаңыз.

Image
D-Link
Кээ бир D-Link роутерлеринин алдында жана ортосунда чоң тыным баскычы бар. Мисалы, DIR-1260да, бардык туташкан түзмөктөр үчүн Wi-Fi'ды заматта тындыруу үчүн Үй өтмөгүнөн Интернетке кирүүнү тындыруу баскычын басыңыз. Бул DIR-X1870 сыяктуу кээ бир түзмөктөрдө Кардарлар үчүн Интернетке кирүүнү тындыруу деп аталат.
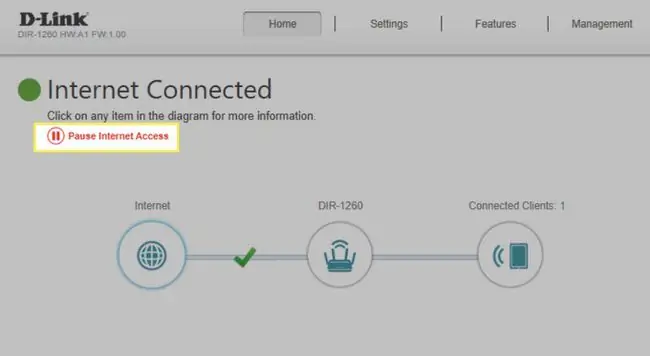
Көпчүлүк D-Link роутерлери белгилүү түзмөктөрдү камтыган профилдерди түзүүгө мүмкүнчүлүк берет. Муну аткаргандан кийин, аталган түзмөктөрдү тындыруу ошол профилдеги тындыруу опциясын тандоо сыяктуу эле жөнөкөй.
Эгер роутериңизде D-Link коргоо иштетилсе жана ал Alexa'га туташып турса, Wi-Fi'ды акылдуу динамигиңиз аркылуу тындырсаңыз болот:
Alexa, D-Link коргоосунан Лиза үчүн интернетти тындырууну сураныңыз.
Үйдөгү интернетти тындырсам болобу?
Техникалык жактан алганда, кайсы бренд роутерди колдонбосун, ар ким жөн гана роутерди өчүрүү же Wi-Fi'ды түзмөктөн өчүрүү менен Wi-Fi'ды тындыра алат. Бирок, Wi-Fi тоңдуруу себептериңизге жараша, сиз башка ыкманы тандасаңыз болот; антпесе, интернет бардыгы үчүн өчүрүлөт. Эгер ата-эненин көзөмөлү бурчунан келсе, түзмөктү колдонгон адам Wi-Fi'ды кайра күйгүзө албайт, анткени ал администратор деңгээлинде бөгөттөлөт.
Ата-эненин көзөмөлү функциялары бар жаңы роутерлер вебсайтты бөгөттөө, мазмунду чыпкалоо жана талап боюнча же пландаштырылган оффлайн убакыттары сыяктуу функцияларды колдоого алат. Көпчүлүк жаңы роутерлер мобилдик тиркеме менен жупташкан, бул функцияларды башкаруу алар угулгандан да оңой. Ал кантип иштээрин билүү үчүн роутериңиздин документтерин караңыз же өндүрүүчүнүн веб-сайтына баш багыңыз. Ата-эненин көзөмөлүн жөндөө багыттарын окуп баштасаңыз болот.
Эгер жогорудагы багыттардын роутериңизге тиешеси жок болсо - балким, сизде эскиси бардыр - ал колдонуучуларды тармактан чыгаруу үчүн коопсуздук функциясын дагы эле колдойт. MAC дарегин чыпкалоо - бул белгилүү бир түзмөктөрдү бөгөттөөлөр тизмесине кошуп, алар интернетти колдоно албаш үчүн бир мисал. Бул "Wi-Fi тындыруу" катары иштеши үчүн, ага кирүү мүмкүнчүлүгүн токтоткуңуз келсе, түзмөктү бөгөттөн чыгарышыңыз керек.
Түзмөккө Wi-Fi керек болгон сайын артка кайтаруу өтө түйшүктүү болгондуктан, сунушталбайт, бирок дагы бир ыкма - Wi-Fi сырсөзүн өзгөртүү. Бул эски сырсөздү колдонгондордун бардыгын Wi-Fi тармагынан натыйжалуу бөгөттөйт; баштапкы сырсөздү калыбына келтиргениңизде, ал улантылат. Эгер белгилүү бир түзмөктөр үчүн Wi-Fi'ды тындыргыңыз келсе, бул ыкма идеалдуу эмес.
КБС
Xfinity Wi-Fi тыныгуусун кантип кыйгап өтөм?
Эгер Xfinity каттоо эсебинин ээси тармактагы түзмөктү тындыруу опциясын колдонсо, түзмөк интернетке кире албайт. Түзмөгүңүз үчүн Wi-Fi'ды кол менен тындыруу үчүн смартфонуңуздагы xFi колдонмосун иштетиңиз, Түзмөктөр таптаңыз, тындыргыңыз келген түзмөктү тандап, андан соң Түзмөктүн тынымын токтотууну тандаңыз Же болбосо, түзмөк Өчүрүү убактысы жөндөөсү менен тындырылса, Ойгонуу тандаңыз
Xfinity Wi-Fi-ды кантип тындырам?
XFi мобилдик колдонмосун колдонуп, Түзмөктөр таптаңыз. Тындыргыңыз келген түзмөктү таап, Түзмөктү тындыруу тандаңыз. Сиз аспапты белгилүү бир убакытка же чексиз тындыра аласыз. Түзмөктү тындыруу анын уюлдук дайындарга кирүүсүнө таасирин тийгизбейт.
Спектр Wi-Fi-ды кантип тындырам?
Менин спектрим колдонмосун ачып, Тармагыңыздагы түзмөктөр бөлүмүнө өтүп, Туташкан түзмөктөр тизмесин тандаңыз. Тындыргыңыз келген түзмөктү таап, солго сүрүңүз. Кийинки экранда ырастоо үчүн Пауза тандаңыз.






