Эмнелерди билүү керек
- Орнотуулар > Почта > Каттоо эсептер бөлүмүнө өтүңүз. IMAP Каттоо эсеби маалыматы бөлүмүндө электрондук почтанын жанындагы жебени таптап, Башка электрондук почта кошуу таптаңыз. Даректерди/лакап аттарды кошуу.
- Жаңы дарек/лакап ат менен электрондук кат жазуу үчүн, катталган электрондук почта даректерин көрсөтүү үчүн Кимден баскычын эки жолу таптап коюңуз. Тандалган лакап атты/даректи тандаңыз.
- Gmail лакап атын iOS Mail менен колдонуу үчүн, адегенде iOS Почтадагы Gmail каттоо эсебиңизди IMAP каттоо эсеби катары жөндөшүңүз керек.
Эгер сизде Gmail аккаунтуңуз болсо, iOS Gmail колдонмосун же iOS Почта колдонмосун, ошондой эле сиз түзгөн башка электрондук почта каттоо эсебиңизди жайгаштыруу үчүн колдоно аласыз. Почта колдонмосу билдирүүлөрдү жөнөтүүдө каймана атты колдонууну да колдойт. iOS 12 же андан кийинки версияларында иштеген iPad же iPhone аркылуу iOS Mail'де Gmail лакап атын кантип колдонууну үйрөнүңүз.
IOS почтасында Gmail лакап атын кантип конфигурациялоо керек
Gmail'иңизге лакап атты кантип кошуу керек:
Gmail лакап атын iOS Mail менен колдонуу үчүн, адегенде iOS Почтадагы Gmail каттоо эсебиңизди IMAP каттоо эсеби катары жөндөшүңүз керек.
-
Орнотуулар > Почта > Каттоо эсептер бөлүмүнө өтүңүз. (iOS 12 же мурунку версияларында Орнотуулар > Сырсөздөр жана Каттоо эсептер бөлүмүнө өтүп, IMAP иштетилген Gmail аккаунтуңузду таптаңыз.)

Image -
IMAP каттоо эсебинин маалыматы бөлүмүндө электрондук почта дарегинин жанындагы жебени таптаңыз.

Image -
Таптоо Башка электрондук почта кошуу.

Image Бул жерде катталган Gmail аккаунтунун лакап атын колдонуңуз. iOS бул талаада каалаган электрондук почта дарегине уруксат бергени менен, көпчүлүк спам текшергичтер жөнөтүүчү доменге аутентификацияланбаган дареги бар билдирүүлөрдү спам катары жокко чыгарышат.
- Керек болушунча даректерди кошуңуз.
-
Бүткөндөн кийин, мурунку экранга кайтуу үчүн Аккаунтту таптап, андан соң Бүттү дегенди тандаңыз.

Image - Жаңы дарегиңиз колдонууга даяр.
Gmail аккаунтунун лакап атын кантип колдонуу керек
Сиз лакап ат кошкондон кийин жаңы электрондук кат жазганыңызда, Cc, Bcc жана From даректери үчүн өзүнчө саптарды түзүү үчүн билдирүү терезесиндеги Кимден дарегин таптаңыз. Бардык катталган электрондук почта даректерин көрсөтүү үчүн демейки From дарегин кайра таптаңыз. Почта ошол дарек менен билдирүүнү жөнөтүү үчүн, ага байланышкан каттоо эсебинин далдаштырма дайындарын колдонуп, каалаган даректи тандаңыз.
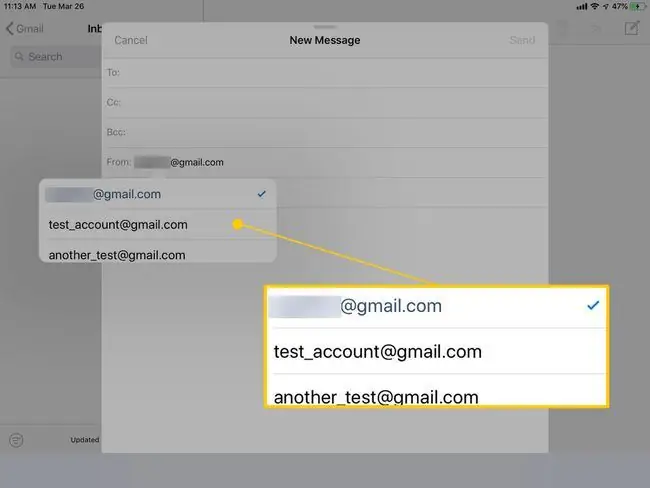
Gmail лакап атын iOS почтасы менен колдонуу үчүн шарттар
Gmail лакап атын iOS Mail менен колдонуу үчүн, iOS Почтадагы Gmail аккаунтуңузду чыныгы Google каттоо эсеби катары эмес, IMAP каттоо эсеби катары орнотуңуз. Gmail IMAP серверинин жөндөөлөрү менен сиз Google каттоо эсебинин кээ бир функцияларын, анын ичинде календарларды жана байланыш тизмелерин жоготосуз. Бирок, сиз Gmail iOS Почта колдонмосунда тыюу салган лакап аттарды колдонуу мүмкүнчүлүгүнө ээ болосуз.
Ошондой эле, Gmail'ди биринчи жолу кошконуңузда же аны жок кылганыңызда жана аккаунтуңузду IMAP катары кошконуңузда, эгер аккаунтуңуз үчүн эки факторлуу аутентификацияны конфигурациялаган болсоңуз, колдонмого тиешелүү сырсөздү коюңуз.






