Эмнелерди билүү керек
- Файл > Ачык > Сакталбаган презентацияларды калыбына келтирүү.
- Же: Файл > Инфо > Презентацияларды башкаруу > ver Сакталбаган презентациялар.
- Таштанды кутусун жана жок кылынган презентациялардын автоматтык камдык папкаларын текшериңиз же калыбына келтирүүчү программаны колдонуңуз.
Бул макала сакталбаган PowerPointти кантип калыбына келтирүүнү түшүндүрөт. Бул нускамалар PowerPoint 2019, 2016, 2013 жана Microsoft Office 365 үчүн колдонулат.
Сакталбай калган PowerPoint программасын кантип калыбына келтирем?
Сакталбаган PowerPoint программасын калыбына келтирүүнүн бир нече жолу бар. Эгер бир ыкма иштебесе, төмөндө көрсөтүлгөн башка ыкмаларды колдонуп көрүңүз.
PowerPoint'те презентацияларыңыздагы маалыматтарды мезгил-мезгили менен сактап турган Автокалыбына келтирүү функциясы бар. PowerPoint'тин жаңыраак версияларында сиз AutoRecover файлдарын PowerPoint ичинде колдоно аласыз:
-
Файл өтмөгүнө өтүңүз.

Image -
Тандоо Ачуу.

Image -
Акыркы файлдардын тизмесинин ылдый жагындагы Сакталбаган презентацияларды калыбына келтирүү тандаңыз.

Image - Презентацияңызды ачуу үчүн тандаңыз. Эгер аны көрбөсөңүз, башка ыкманы колдонуп көрүү үчүн кийинки бөлүмгө өтүңүз.
Сакталбаган PowerPointти калыбына келтирүүнүн башка жолу
PowerPoint версияңызга жараша сакталбаган презентацияларды калыбына келтирүү кадамдары башкача болушу мүмкүн:
-
Файл өтмөгүнө өтүңүз.

Image -
Тандоо Инфо.

Image -
Тандоо Презентацияларды башкаруу > Сакталбаган презентацияларды калыбына келтирүү.

Image - Презентацияңызды ачуу үчүн тандаңыз.
Эгер PowerPoint'те Сакталбаган презентацияларды калыбына келтирүү опциясын көрбөсөңүз, презентацияңызды Windows'тун төмөнкү папкасынан таба аласыз:
C:\Users\ User \AppData\Roaming\Microsoft\PowerPoint
Mac'те автокалыбына келтирүү дайындарын бул папкадан таба аласыз:
-
Колдонуучулар/ Колдонуучу /Library/Containers/com. Microsoft. Powerpoint/Data/Library/Preferences/AutoRecovery
Жогорудагы файл жолун File Explorer же Finder дарек тилкесине көчүрүп, чаптаңыз; анан папканы ачуу үчүн Enter басыңыз. Колдонуучуну Windows же Mac колдонуучу атыңыз менен алмаштырыңыз.
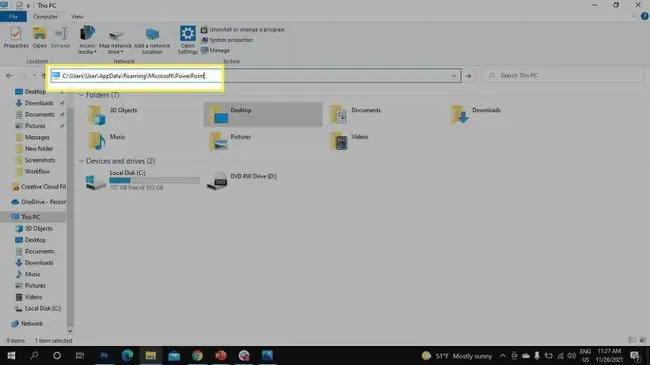
Эгер файлыңызды дагы деле көрбөй жатсаңыз, Windows'тун төмөнкү папкасынан издеп көрүңүз:
C:\Users\ User \AppData\Local\Temp
Же болбосо, Run командасын ачуу үчүн Windows баскычын+ R басыңыз жана %temp% киргизиңизTemp папкасын ачуу үчүн Run чакырыгында. Презентацияңызды табуу үчүн ppt файлды издеңиз.
Жок кылынган PowerPoint презентациямды кантип кайтарсам болот?
Эгер сиз презентацияны мурда сактасаңыз жана ал жок кылынса, PowerPoint түзмөгүңүздү калыбына келтирүүгө аракет кылсаңыз болот.
Биринчиден, Windows таштанды кутусун же Mac таштанды папкаңызды текшериңиз. Колдонуучу аны канча убакыт мурун өчүргөнүнө жараша, сиз файлдарды таштанды кутусунан калыбына келтире аласыз же Macтагы таштандыдан файлдарды калыбына келтире аласыз. Эгер ийгиликтүү болсо, файл баштапкы папкасына кайтып келиши керек.
Эгер сиз автоматтык камдык сактоо программасын колдонсоңуз, камдык папкаларыңызды текшериңиз. Файлыңызды Recuva же Disk Drill сыяктуу калыбына келтирүү программалары менен да калыбына келтирсеңиз болот.
PowerPoint автосактоосун иштетүү
PowerPoint бир нече секунд сайын жумушуңуздун камдык көчүрмөсүн сактап турган AutoSave функциясын камтыйт. Презентацияңыздын жогорку сол бурчундагы AutoSave которгучту тандаңыз, аны Күйгүзүңүз же өтүү үчүн Файлга өтүңүз > Параметрлер > Save жана AutoSave кутучасын белгилеңиз.
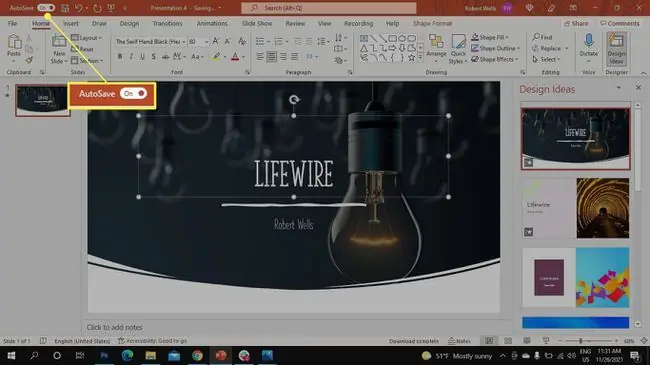
КБС
Сакталбаган Word документин кантип калыбына келтирем?
Сакталбаган Word документин калыбына келтирүү үчүн, өтүңүз Файл > Документтерди башкаруу > Сакталбаган документтерди калыбына келтирүүЭгер тизмеленген документти көрсөңүз, аны тандаңыз. Же болбосо, Файл > Ачуу > Серептөө бөлүмүнө өтүп, файлдын камдык көчүрмөсүн издеңиз. калыбына келтирилген же убактылуу файлдарды издөө үчүн Windows Explorer колдонуңуз.
Сакталбаган Excel файлын кантип калыбына келтирем?
Сакталбаган Excel файлын калыбына келтирүү үчүн, эгер сизде AutoSave иштетилген болсо, Excel ишке киргенде Документти калыбына келтирүү интерфейсин көрүңүз. Жеткиликтүү файлдар деп аталган бөлүмдө сиз автоматтык түрдө сакталган бардык иш китептериңизди жана документ файлдарыңызды көрөсүз. Файлды калыбына келтирүү үчүн, файлдын чоо-жайынын жанындагы жебени тандап, Ачуу тандаңыз
Сакталбаган Блокнот файлын кантип калыбына келтирем?
Жок кылынган же сакталбаган Блокнот файлын калыбына келтирүү үчүн Windows 10 издөө функцияңызга өтүп, %AppData% деп терип, Enter баскычын басыңыз.. Роуминг папкасы ачылат. Сакталбаган Блокнот файлыңызды табуу үчүн .txt менен аяктаган файлдарды издеңиз.






