Эмнелерди билүү керек
- Chrome серепчини ачып, веб-сайтка өтүп, Меню > Дагы куралдар > Кыска жолду түзүү, сүрөттөмөнү түзөтүп, Түзүү тандаңыз.
- Кыска жолду жок кылуу үчүн, жарлыкты оң баскыч менен чыкылдатып, Кадоодон чыгаруу тандаңыз.
Бул макалада Chromebook текчеңизге вебсайтты кантип кошуу керектиги түшүндүрүлөт. Нускамалар Chrome OS орнотулган ноутбуктарга тиешелүү.
Веб-сайтты Chromebook меню тилкесинде кантип коюу керек
Chromebook текчеси демейки боюнча экрандын ылдый жагында жайгашкан. Windows тапшырмалар панели жана Mac док сыяктуу, ал колдонмону ишке киргизгичти жана көп колдонулган колдонмолоруңузга жарлыктарды камтыйт. Ошондой эле Chromebook текчеңизге вебсайт жарлыктарын кошо аласыз.
Chromebook текчеңизге вебсайт кыска жолдорун кошуу үчүн төмөнкү кадамдарды аткарыңыз:
-
Chrome серепчини ачып, веб-баракчага өтүңүз, андан соң жогорку оң бурчтагы Меню сөлөкөтүн тандаңыз.

Image -
Тандоо Дагы куралдар > Жарлык түзүү.

Image -
Кыска жолдун сүрөттөмөсүн өзүңүз каалагандай түзөтүп, калкыма терезеден Түзүү тандаңыз.
Эгер сиз жарлыктын веб-сайтты ар дайым жаңы серепчи терезесинде ачууну кааласаңыз, Терезе катары ачуу кутучасын белгилеңиз.

Image -
Жаңы кыска жол дароо Chromebook текчесинде көрүнөт.

Image -
Жарлыкты жок кылуу үчүн аны оң баскыч менен чыкылдатып, Кадоодон чыгаруу тандаңыз.

Image
Chromebook текчесин кантип ыңгайлаштыруу керек
Текчеңизди ыңгайлаштыруунун дагы бир нече жолу бар. Мисалы, Chromebook текчесинин жайгашкан жерин өзгөртүү үчүн аны оң баскыч менен чыкылдатып, пайда болгон менюдан Текченин ордун тандаңыз.
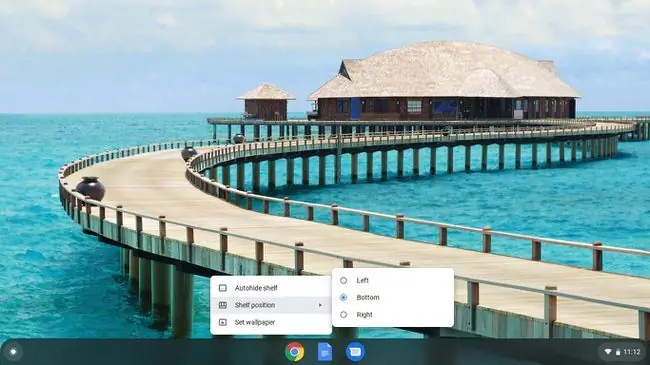
Ошондой эле сиз Текчени автоматтык түрдө жашыруу же Кайсысы активдүү экенине жараша ар дайым текчени көрсөтүү опциясын көрөсүз. Текчени автоматтык түрдө жашыруу тандалганда, сиз колдонмону же веб-баракты басканда текче жок болот. Текчени ачуу үчүн чычканды экрандын ылдый жагына жылдырыңыз (же өзү кайсы тарапта болсо да).






