Эгер Gmail мобилдик тиркемени Gmail каттоо эсебиңиз менен шайкештештирүүдө көйгөйлөргө туш болсо, сиз электрондук почтанын негизги функцияларын аткара албай, электрондук каттарды жөнөтүп жана ала албай, жаңы каттарды ачып же окуй албай калышыңыз мүмкүн. Шайкештирүү көйгөйлөрү колдонмолордун жай иштешине да себеп болушу мүмкүн. Иштер талаптагыдай иштеш үчүн Gmail аккаунтуңузду кайра шайкештириңиз.
Бул макаладагы нускамалар Android 10, 9.0, 8.1 же 8.0 менен иштеген мобилдик түзмөктөргө жана iOS 13, iOS 12, iOS 11 же iPadOS 13 менен иштеген Apple түзмөктөрүнө тиешелүү.
Gmail шайкештирилбей калышынын себептери
Дайындарды өткөрүүдөгү кандайдыр бир аномалия көшөгө артындагы катаны жаратса, мобилдик колдонмо шайкештештирүүнү токтотушу мүмкүн, ал ката жоюлганга чейин колдонмонун иштешин токтотот. Эгер ката автоматтык түрдө тазаланбаса, ал токтоп турат жана күтүлгөндөй иштебейт.
Өткөрүү каталарынын көбү же тармак туташуусундагы күтүлбөгөн мүчүлүштүктөрдөн же чоң маалымат бөлүктөрүн жөнөтүүдө же кабыл алууда күтүлбөгөн убакыттан келип чыгат.
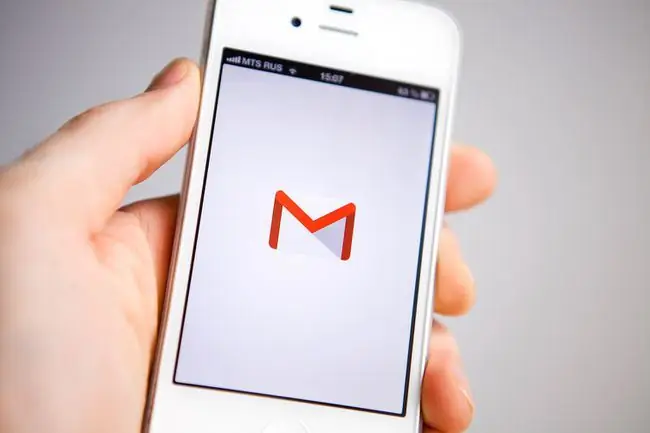
Android Gmail шайкештештирилбей калганын кантип оңдоого болот
Gmail менен шайкештирүү көйгөйлөрүнүн эң көп таралган себеби негизги аккаунт менен Android колдонмосунун ортосунда болот.
Gmail'ди Android түзмөгүңүз менен шайкештирүү үчүн бул кадамдарды аткарыңыз:
-
Кол менен шайкештирүү. Gmail колдонмосун ачып, экрандын жогору жагынан ылдый жагына сүрүңүз.
Gmail'ди кол менен шайкештирүү, аны бир түзмөктө мезгил-мезгили менен текшерип турсаңыз, ыңгайлуу.
- Автоматташтырылган шайкештирүүнү иштетүү Кол менен шайкештирүүнү каалабасаңыз, муну жөндөөлөрдөн автоматташтыра аласыз. Gmail колдонмосун ачып, Меню (үч тилкелүү сүрөтчө), андан соң Орнотуулар таптаңызКаттоо эсебиңиздин атын таптаңыз. Дайындардын колдонулушу бөлүмүндө Sync Gmail кутучасын тандаңыз.
-
Түзмөк онлайн экенин текшериңиз. Gmail колдонмосун шайкештирүү үчүн түзмөк Wi-Fi тармагына туташып турганын же мобилдик дайындар күйгүзүлгөнүн текшериңиз.
Эгер ал күйгүзүлсө Учак режимин өчүрүү. Учак режими интернетти жана дайындар туташууларын өчүрүп, Gmail мобилдик түзмөктөр менен шайкештештирилбейт.
- Сырсөзүңүздү текшериңиз: Gmail'ге кириңиз. Эгер сырсөз катасын алсаңыз, колдонмо туура шайкештештирилбей жатканынын себеби ушул болушу мүмкүн. Gmail сырсөзүңүздү эки түзмөктө тең өзгөртүңүз.
- Колдонмону жаңыртуу: Gmail колдонмосунун эң акыркы версиясын жүктөп алуу Gmail синхрондоштуруу көйгөйлөрүн чечиши мүмкүн. Play Дүкөндөгү Gmail колдонмосуна өтүңүз; Gmail'дин жанынан Жаңыртуу көрсөңүз, аны таптаңыз. Эгер Ачык көрүнсө, анда сиз эң акыркы версиясын иштетип жатканыңызды билдирет.
-
Gmail колдонмосунун дайындарын жана сакталган Gmail файлдарын тазалоо. Сактагычты тазалоо менен колдонмолордогу мүчүлүштүктөр оңдолот.
Орнотуулар колдонмосун ач. Колдонмолор жана эскертмелер таптаңыз же Android'дин эски версияларында Колдонмолор таптаңыз. Gmail колдонмосун таптаңыз. Сактагыч жана кэш > Сактагычты тазалоо таптап, аракетти ырастаңыз.
Samsung түзмөктөрүндө Жөндөөлөргө > Apps > Gmail >өтүңүз Уруксаттар > Сактагыч . Андан соң Дайындарды тазалоо таптап, тандооңузду ырастаңыз.
Колдонмонун дайындарын тазалоо Gmail аккаунтунан электрондук почтаны же башка мазмунду жок кылбашы керек, жергиликтүү түзмөктөн гана. Бирок, ал түзмөктө маанилүү электрондук каттарыңыз болсо, дайындарыңыздын камдык көчүрмөсүн сактаңыз.
- Android түзмөгүн өчүрүп күйгүзүңүз. Кээде смартфон же планшет туура иштеши үчүн өчүрүп күйгүзүү жетиштүү.
IOS же iPadOS Gmail шайкештирилбей калганын кантип оңдоого болот
IOS же iPadOS'тун расмий Gmail тиркемеси менен же Почта колдонмосундагы Gmail менен шайкештештирүү көйгөйлөрү бир аз башкача. Ошол эле Android үчүн көйгөйлөрдү аныктоо кадамдарынын айрымдары колдонулса да, бир нече оңдоолор Apple түзмөктөрүнө гана тиешелүү.
-
IMAP иштетилгенин текшериңиз. IMAP бул Gmail өзүнүн почта серверинен түзмөккө электрондук каттарды жөнөтүү үчүн колдонгон технология. Ал демейки боюнча иштетилиши керек, бирок ал кандайдыр бир себептерден улам өзгөрсө, аны кайра иштетиңиз.
- Түртүү жөндөөлөрүңүздү текшериңиз Эгер iOS Почтадагы Gmail каттоо эсебиңиз кол менен шайкештештирилүүгө коюлган болсо, анда колдонмо сиз аны колдонуп жатканыңызда гана жаңы электрондук каттарды алат, бул жайлатышы мүмкүн нерселер төмөн. Жөндөөлөрдү ачыңыз таптаңыз Сырсөздөр жана Каттоо эсептери > Жаңы дайындарды алуу > Gmailжана Fetch тандаңыз
- Түзмөк онлайн экенин текшериңиз. Мобилдик дайындар күйгүзүлгөнүн же түзмөк Wi-Fi тармагына туташып турганын текшериңиз.
- Колдонмого жаңыртуу керекпи же жокпу текшериңиз. Кээде күтүлүп жаткан колдонмо жаңыртуулары дайындарды шайкештештирүүгө тоскоол болот.
- iPhone'уңузду өчүрүп күйгүзүңүз. iPhone'уңузду өчүрүп күйгүзүү ушул жана башка көптөгөн көйгөйлөрдү чечет.
- Gmail колдонмосун кайра орнотуңуз. Gmail колдонмосун iOS түзмөгүңүздөн жок кылыңыз. Андан соң iOS Колдонмо дүкөнүнө өтүп, Gmail деп издеп, колдонмону кайра орнотуңуз.
- Каттоо эсебиңизди жок кылыңыз Кээде жөн гана каттоо эсебиңизди өчүрүп, аны кайра орнотуу менен кайра баштоого туура келет. Орнотуулар > Сырсөздөр жана Каттоо эсептер бөлүмүнө өтүп, Gmail аккаунтуңузду таптаңыз. Каттоо эсебин жок кылуу таптап, Каттоо эсебин жок кылуу баскычын кайра таптап ырастаңыз. Каттоо эсебиңизди жок кылуу менен алыскы дайындарыңыз жок кылынбайт; ал жөн гана iPhone же iPad'иңиздеги баарын тазалайт.






