Код 10 катасы - Түзмөк башкаргычынын бир нече ката коддорунун бири. Ал Түзмөк башкаргычы аппараттык түзмөгүн иштете албаганда түзүлөт, бул абал адатта эскирген же бузулган драйверлерден келип чыгат.
Драйвер Түзмөк башкаргычы түшүнбөгөн катаны жаратса, түзмөк Код 10 катасын да алышы мүмкүн. Башкача айтканда, Code 10 катасы кээде такталбаган драйвердин же аппараттык камсыздоонун кандайдыр бир көйгөйүн көрсөткөн жалпы билдирүү болушу мүмкүн.
Код 10 катасы Түзмөк башкаргычындагы бардык аппараттык түзмөктөргө колдонулушу мүмкүн, бирок Code 10 каталарынын көбү USB жана аудио түзмөктөрдө пайда болот.
Microsoft'тун бардык операциялык тутумдары Code 10 Түзмөк башкаргычында ката кетириши мүмкүн, анын ичинде Windows 10, Windows 8, Windows 7, Windows Vista, Windows XP жана башкалар.
Код 10 катасы
Код 10 катасы дээрлик ар дайым төмөнкүдөй көрсөтүлөт:
Бул түзмөк иштетилбейт. (Код 10)
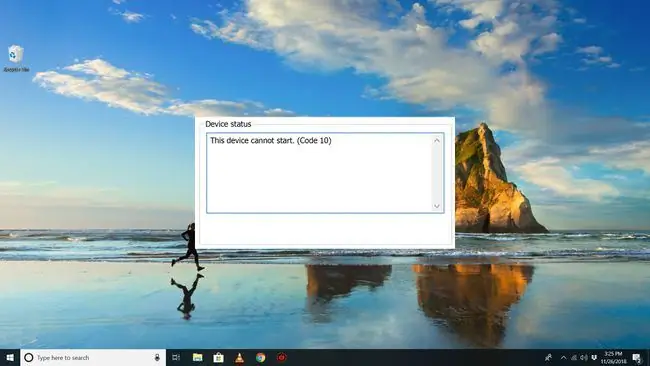
Код 10 сыяктуу Түзмөк башкаргычынын ката коддорунун чоо-жайы түзмөктүн касиеттериндеги Түзмөктүн статусу аймагында жеткиликтүү.
Түзмөк башкаргычынын ката коддору Түзмөк башкаргычына гана таандык. Эгер сиз код 10 катасын Windows'тун башка жеринде көрсөңүз, бул система ката коду же программалык камсыздоого тиешелүү ката болушу мүмкүн, аны Түзмөк башкаргычында чечбешиңиз керек.
Код 10 катасын кантип оңдоого болот
-
Компьютериңизди өчүрүп күйгүзүңүз.
10-ката коду Түзмөк башкаргычындагы же аппараттык камсыздоодогу убактылуу көйгөйдөн улам келип чыгышы мүмкүн. Эгер ошондой болсо, көп учурлардагыдай эле, өчүрүп-күйгүзүү аны оңдоосу мүмкүн.

Image -
Код 10 катасы пайда боло электе түзмөктү орноттуңузбу же Түзмөк башкаргычына өзгөртүү киргиздиңизби? Эгер ошондой болсо, катага сиз киргизген өзгөртүү себеп болушу мүмкүн.
Мүмкүн болсо, өзгөртүүнү жокко чыгарып, компьютериңизди өчүрүп күйгүзүп, Code 10 катасын кайра текшериңиз.
Болуп өткөн окуяга жараша, айрым чечимдер төмөнкүлөрдү камтышы мүмкүн:
- Жаңы орнотулган түзмөктү алып салуу же кайра конфигурациялоо
- Драйвер жаңыртылганга чейинки версияга кайтарылууда
- Түзмөк башкаргычына байланыштуу акыркы өзгөрүүлөрдү артка кайтаруу үчүн Системаны калыбына келтирүүнү колдонуу
- Түзмөктүн драйверлерин кайра орнотуңуз. Түзмөктүн драйверлерин алып салуу жана кайра орнотуу Code 10 катасын чечет.
Эгер USB түзмөгү Code 10 катасын жаратып жатса, драйверди кайра орнотуунун бир бөлүгү катары Түзмөк башкаргычындагы Universal Serial Bus контроллерлор аппараттык категориясындагы ар бир түзмөктү чыгарып салыңыз. Буга бардык USB массалык сактагыч түзмөгү, USB хост контроллери жана USB Root Hub кирет.
Драйверди туура кайра орнотуу, жогоруда шилтемеленген нускамалардагыдай, жөн эле драйверди жаңыртуу менен бирдей эмес. Толук драйверди кайра орнотууга учурда орнотулган драйверди толугу менен алып салуу жана Windows аны нөлдөн баштап кайра орнотууга уруксат берүү кирет.
-
Түзмөктүн драйверлерин жаңыртыңыз. Түзмөк үчүн эң акыркы драйверлерди орнотуу Code 10 катасын оңдоосу мүмкүн, ал тургай бул драйверлер мурда иштесе дагы.
Эгер бул иштесе, анда сиз мурда кайра орноткон сакталган Windows драйверлери бузулган же эскирген көйгөйдөн улам жаңыртылган драйверлер оңдолуп калганын билдирет.
Компьютериңиздин жана түзмөгүңүздүн өндүрүүчүсүнүн эң акыркы драйверлерин текшериңиз (эгер бар болсо) анткени биринде экинчисине караганда жаңыраак драйвер болушу мүмкүн.
-
Эң акыркы Windows жаңыртууларын орнотуңуз. Microsoft көбүнчө Windows үчүн патчтарды чыгарат жана кээ бир компьютерлерде эң акыркы кызмат топтомдору орнотулган эмес, алардын бири да Code 10 катасын оңдоону камтышы мүмкүн.
-
Регистрдеги UpperFilters жана LowerFilters маанилерин жок кылыңыз. Windows реестриндеги эки өзгөчө маани бузулуп, катага алып келиши мүмкүн.
Бул Code 10 маселесине өтө кеңири таралган чечим болбосо да, башка көптөгөн Түзмөк башкаргычынын ката коддору үчүн. Мурунку идеялар ишке ашпай калса, муну сынап көрүүдөн коркпоңуз.
-
Драйвердин эски версиясын же Windowsтун мурунку версиясын колдонуп көрүңүз. Дээрлик бардык өндүрүүчүлөр веб-сайттарында мурда жеткиликтүү болгон драйверлерди берүүнү улантууда.
Бул трюк Code 10 каталарын тез-тез оңдоодо иштебейт жана андай болгондо, бул өндүрүүчү тарабынан берилген эң акыркы драйверде олуттуу көйгөйлөр бар экенин билдирсе керек, бирок кийинки бир нече кадамдарды жасоодон мурун аны карап көрүү керек..
Эгер эски драйверди өндүрүүчүнүн веб-сайтынан таба албасаңыз, аны орнотуу үчүн DriverHub веб-сайтына кирип көрүңүз.
-
Эгер USB түзмөгүндө Code 10 катасы чыкса, кубатталган USB хабын сатып алыңыз.
Кээ бир USB түзмөктөрү компьютериңиздеги USB порттору бере тургандан көбүрөөк кубат талап кылат. Ал түзмөктөрдү кубатталган USB хабына туташтыруу бул көйгөйдү четтетет.
-
Аппаратты алмаштырыңыз. Аппараттык түзүлүштөгү көйгөй Code 10 катасын алып келиши мүмкүн, мындай учурда аппараттык камсыздоону алмаштыруу кийинки логикалык кадамыңыз болот.
Дагы бир мүмкүнчүлүк, бирок өтө эле ыктымалдуу болбосо да, бул аппарат сиздин Windows версияңызга шайкеш келбейт. Ишенүү үчүн Windows HCL'ди каалаган убакта текшерсеңиз болот.
- Эгер аппараттык камсыздоо көйгөйү Code 10 катасын жаратпайт деп ишенсеңиз, Windows'ту оңдоп орнотууга аракет кылсаңыз болот. Эгер бул иштебесе, Windows'ту таза орнотуп көрүңүз. Аппараттык жабдыкты алмаштыруудан мурун муну жасоону сунуш кылбайбыз, бирок башка мүмкүнчүлүктөрүңүз жок болсо, аларды сынап көрүшүңүз керек болушу мүмкүн.
Код 10 катасын жогоруда көрсөтүлбөгөн ыкма менен оңдогонуңуз болсо, бизге кабарлаңыз. Бул баракты мүмкүн болушунча так сактагыбыз келет.
Көбүрөөк жардам керекпи?
Эгер сиз бул көйгөйдү өзүңүз чечүүнү каалабасаңыз, биздин макаланы окуп чыгыңыз Компьютеримди кантип оңдоого болот? колдоо опцияларынын толук тизмеси, ошондой эле оңдоо чыгымдарын аныктоо, файлдарыңызды өчүрүү, оңдоо кызматын тандоо жана башка көптөгөн нерселер боюнча жардам алыңыз.
КБС
USB түзмөгүмдөгү 43 кодун кантип оңдойм?
Бардык USB түзмөктөрүңүздү сууруп, андан соң компьютериңизди өчүрүңүз. Бир нече мүнөттөн кийин компьютериңизди күйгүзүңүз. Ар биринин иштешине ынануу үчүн бирден USB аспапты сайыңыз. Эгер бир түзмөк катаны жаратса, ошол түзмөктө кошумча көйгөйлөрдү аныктап көрүңүз.
USB-C деген эмне?
USB Type C туташтыргычтары USB туташтыргычынын бир варианты. Анын формасы кичинекей, ичке сүйрү болуп саналат жана "ачкычтуу" эмес (эки тараптан да колдонууга болот). Ал жаңыраак USB 3.2 жана 3.1 форматтарын колдойт, бирок артка шайкеш келет.






