Эмнелерди билүү керек
- Учак режими опциясын табуу үчүн Тармак сүрөтчөсүн же Баштоо баскычын колдонсоңуз болот.
- Эң оңой ыкма: тапшырмалар панелиндеги Тармак сөлөкөтүн чыкылдатыңыз -> чыкылдатыңыз Учак режими.
- Кийинки эң оңой ыкма: Баштоо -> Орнотуулар -> Тармак жана Интернет -> Учак режими. Керек болсо күйгүзүңүз же өчүрүңүз.
Бул макалада Windows 11, 10 жана 8.1 колдонгон ноутбуктарда жана башка түзмөктөрдө Учак режимин кантип колдонуу керектиги түшүндүрүлөт. Win 8.1 нускамаларын көрүү үчүн ылдый сыдырыңыз.
Учак режимин кантип күйгүзүү же өчүрүү керек
Windows 10 же 11 түзмөктөрүндө Учак режимин иштетүү же өчүрүүнүн эки жолу бар.
Тапшырма панелиндеги Тармак сүрөтчөсүн колдонуңуз
Эң оңой жолу - Тапшырма панелиндеги Тармак сөлөкөтү (дисплейдин ылдый жагында «Старт» баскычы бар жана программанын сөлөкөттөрү пайда болгон ичке тилке). Жөн гана чычканды ошол сөлөкөтүн үстүнө жайгаштырып, аны тандаңыз. Ал жерден Учак режимин тандаңыз.
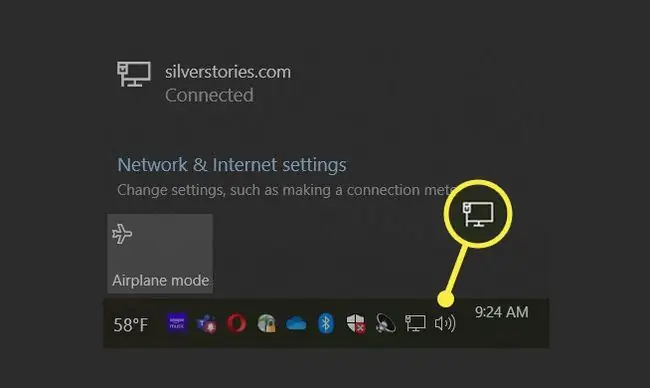
Старт баскычын колдонуп учак режимине өтүңүз
Сиз Windows'та Start баскычын да колдонсоңуз болот. Бул кадамдарды аткарыңыз:
-
Тандоо Баштоо.

Image -
Тандоо Орнотуулар.

Image -
Тандоо Тармак жана Интернет.

Image -
Тандоо Учак режими. Муну жакшылап жөндөп, Wi-Fi же Bluetooth'ду гана өчүрүп коюуга мүмкүнчүлүк берген параметрлер да бар (экөөнүн тең эмес). Эгер Bluetooth колдонбосоңуз, Windows жеткиликтүү түзмөктөрдү издебеши үчүн аны өчүрүп койсоңуз болот.

Image - Учак режимин өчүрүү үчүн бул кадамдарды кайра аткарыңыз.
Windows 10до Учак режиминин сөлөкөтү тизменин ылдый жагында жайгашкан. Учак режимин өчүргөндө боз түс, ал күйгүзүлгөндө көк түстө болот.
Учак режимин күйгүзгөндө, Wi-Fi сөлөкөтү, Мобилдик байланыш түйүнү опциясы сыяктуу көктөн бозго өзгөрөрүн байкайсыз. Бул Учак режимин баштоо бул функциялардын баарын дароо өчүрүп салгандыктан болот. Эгерде сиздин компьютериңиз рабочий компьютер болсо, анда зымсыз тармактык жабдык жок болушу мүмкүн. Бул учурда, бул опцияларды көрбөйсүз.
Windows 8.1де учак режимин кантип күйгүзүү же өчүрүү керек
Windows 8.1де сиз ушуга окшош процессти колдонуп Учак режимин баштайсыз. Тапшырмалар панелинен Тармак сөлөкөтүн тандайсыз. Бирок, бул учурда, Учак режими үчүн сыдырма (сөлөкөт эмес) бар. Бул которуштуруу жана өчүрүү же күйгүзүү. Windows 10 сыяктуу, бул режимди иштетүү Bluetooth жана Wi-Fi да өчүрүлөт.
Windows 8де бул кадамдарды аткарыңыз:
- Орнотуулар тандаңыз же Windows баскычын + C колдонуңуз.
- Тандоо Компьютердин жөндөөлөрүн өзгөртүү.
- Зымсыз тандаңыз. Эгер Зымсыз көрүнбөсө, Networks чыкылдатыңыз.
Учак режимин иштетүүнүн себептери
Учак режимин күйгүзүү үчүн учактын капитанынын айтканынан тышкары көптөгөн себептер бар. Учак режимин колдонуу телефондун, ноутбуктун же планшеттин калган батарея зарядын көбөйтөт. Заряддоочуга кирүү мүмкүнчүлүгүңүз жок болсо жана батарейкаңыз азайып баратса, бул жерден баштоо үчүн жакшы жер, анткени бир нече учакта электр розеткалары бар.
Телефон чалуулары, тексттери, электрондук каттары же интернет эскертмелери менен тынчыңызды алууну каалабасаңыз, бирок дагы эле түзмөгүңүздү колдонгуңуз келсе, Учак режимин иштетсеңиз болот. Ата-энелер көбүнчө баласы телефонун колдонуп жатканда учак режимин иштетишет. Бул балдардын келген тексттерди окуусунан же интернет эскертмелери же телефон чалуулары менен үзгүлтүккө учурашынан сактайт.
Телефондо Учак режимин иштетүүнүн дагы бир себеби - чет өлкөдө жүргөндө уюлдук маалымат роумингинин акысынан качуу. Жөн гана Wi-Fi'ды иштетиңиз. Чоң шаарларда баары бир акысыз Wi-Fi'ды көп табасыз жана WhatsApp, Facebook Messenger жана электрондук почта сыяктуу колдонмолор аркылуу байланыштарга Wi-Fi аркылуу билдирүү жөнөтө аласыз.
Акыры, эгер сиз Учак режимине жетишерлик тез жетсеңиз, керексиз билдирүүлөрдү жөнөтүүнү токтото аласыз. Мисалы, сиз текст жазып, сүрөттү киргизип жатканыңызды айтыңыз, бирок ал жөнөтө баштаганда анын туура эмес сүрөт экенин түшүнөсүз! Эгер сиз Учак режимин жетиштүү тез иштете алсаңыз, аны жөнөтүүнү токтото аласыз. Бул бир жолу "билдирүү катасын жөнөткөн жок" дегенди көрүп кубанасыз!
Акыры, телефон же түзмөк анын жайгашкан жерин (же анын бар экенин) бербесе, сизди табуу кыйыныраак болот. Эгер өзүңүздү өзгөчө аялуу сезип жатсаңыз жана телефонуңуз сизге эч нерсе бербесин дегиңиз келсе, Учак режимин иштетиңиз.
КБС
Учак режими эмне үчүн FAA үчүн мынчалык маанилүү?
Федералдык Байланыш Комиссиясы (FCC) уюлдук телефондор жана ушуга окшош түзүлүштөр тарабынан жол берилген радио жыштыктар учактын навигация жана байланыш тутумдарына тоскоол болушу мүмкүн деп ырастайт. Кээ бир учкучтар бул сигналдар учактын кагылышуудан качуу системасына да тоскоол болот деп эсептешет.
Ошентип, FCC учактарда уюлдук телефондорду берүүнү чектөө үчүн эрежелерди киргизди, ошентип Федералдык Авиация Администрациясы (FAA) учуп-конуу учурунда жана учуу учурунда уюлдук телефон функцияларын колдонууга тыюу салат. Ошондой эле FCCде кеңири таралган ишеним бар, көптөгөн тез кыймылдаган уюлдук телефондор бир эле учурда бир нече уюлдук мунараларга бир нече жолу пинг которушат, бул уюлдук телефон тармагын чаташтырат.
Учак режими кантип иштейт?
Учак режими иштейт, анткени ал түзмөктүн маалымат өткөргүчтөрүн жана кабыл алгычтарын өчүрөт. Бул телефонго маалыматтардын келишине жол бербейт жана ошентип, адатта иштетилгенде келе турган эскертмелерди жана чалууларды токтотот. Бул да аппаратты таштап эч нерсе сактайт. Эскертмелер телефон чалууларынан жана тексттерден да көптү камтыйт; алар ошондой эле Facebook аракеттеринен, Instagram, Snapchat, оюндардан жана башкалардан жарыялар.
Кошумчалай кетсек, учак режими иштетилгенде, түзмөк иштеши үчүн азыраак ресурстар керектелет. Телефон же ноутбук уюлдук мунараларды издөөнү токтотот. Ал кантип орнотконуңузга жараша Wi-Fi хотспотторун же Bluetooth түзмөктөрүн издөөнү токтотот. Бул ашыкча чыгым болбосо, түзмөктүн батарейкасы узакка жетет.






