Эмнелерди билүү керек
- Окуу режимине веб-баракчага кириңиз > aA дарек тилкесинде > Окурманы көрсөтүү же Окуучуну көрсөтүү.
- Окуу режиминен чыгуу үчүн дарек тилкесинде aA таптаңыз > Окурманды жашыруу же Окурман көрүнүшүн жашыруу.
- Окуу режимине кирип окуу режиминин жөндөөлөрүн ыңгайлаштырыңыз > таптаңыз aA > түс, шрифт жана шрифт өлчөмүн тандаңыз.
IPhone жана iPad'дагы окуу режими жарнамаларды өчүрүп, веб-баракчалардын көрүнүшүн тууралап, эң маанилүү мазмунду окууга көңүлүңүздү бурат. Окуу режимин кантип күйгүзүү жана өчүрүү керек.
Окуу режими Safari веб браузеринде гана жеткиликтүү.
Мен iPhone же iPad телефонумда окуу режимин кантип күйгүзөм?
Окуу режимин (ака Reader) күйгүзүү кадамдары iPhone жана iPad'де бирдей. Веб баракчанын окууга ылайыкташтырылган көрүнүшүн алуу үчүн жөн гана бул кадамдарды аткарыңыз:
- Окуу режиминде көргүңүз келген веб-баракты жүктөңүз.
-
Барак жүктөлгөндө, дарек тилкесинде Окурман жеткиликтүү көрсөтүлүшү мүмкүн. Эгер ошондой болсо, аны таптаңыз.
Окуу режими бардык вебсайттарда колдоого алынбайт. Демек, бул эскертме көрүнбөй калышы мүмкүн. Кийинки кадамды аткарсаңыз да, сайт аны бөгөттөп койсо, Readerди колдоно албай каласыз.
- Эгер Reader Available тексти жок боло электе таптабасаңыз, меню тилкесинде aA таптаңыз.
- Таптоо Окурманы көрсөтүү же Окурман көрүнүшүн көрсөтүү.
-
Барак жогорку контрасттуу, окууга ыңгайлуу версияга кайра форматталат. Сиз азыр окуу режиминдесиз.

Image
Сиз Окурман кандай көрүнөрүн көзөмөлдөй аласыз. Бул үчүн, окуу режимине кирип, дарек тилкесинде aA таптаңыз. Барактын фонунун түсүн, тексттин шрифтин тандап, текстти чоңураак же кичирейтиңиз. Бул жөндөөлөр сиз аларды өзгөртмөйүнчө окуу режиминин башка сеанстарында сакталат.
Мен кантип iPhone же iPadымды окуу режиминен чыгарсам болот?
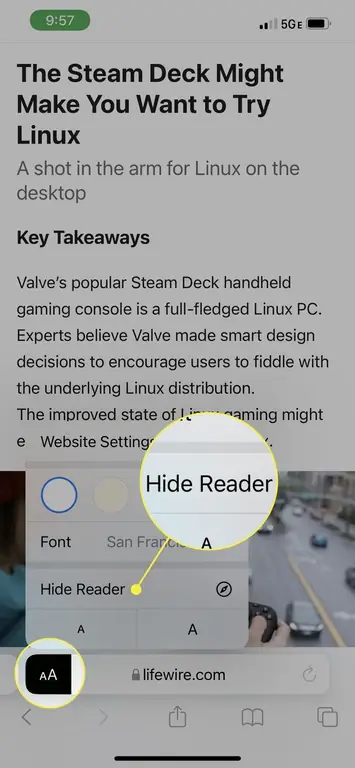
Эгер iPhone же iPad окуу режиминде болсо жана сиз чыгууга даяр болсоңуз, кадамдар жөнөкөй. Жөн гана дарек тилкесинде aA таптап, андан кийин Окурманды жашыруу же Окурман көрүнүшүн жашыруу таптаңыз. Бул сизди веб-баракчанын стандарттуу көрүнүшүнө кайтарат.
iPhone же iPadда окуу режими барбы?
iPhone операциялык тутуму (iOS) көп жылдар бою Safariде окууга багытталган көрүнүштү колдоп келет. Убакыттын өтүшү менен ал iPad жана Mac'ка кошулду. Окуу режими төмөнкү артыкчылыктарды берет:
- Жарнамаларды алып салат.
- Фокусту жана түшүнүүнү жакшыртуу үчүн жогорку контрасттуу окуу тажрыйбасын түзөт.
- Көрүү же когнитивдик бузулуулары бар адамдар үчүн жеткиликтүүлүктү жакшыртат.
- Ыңгайлуураак окуу үчүн фондун түсүн, шрифтин жана шрифтин өлчөмүн ыңгайлаштырууга жол берет.
- Окуу режимин иштетүү менен Окуучуну берилген веб-сайт үчүн демейки катары коюуга уруксат берет > Вебсайттын жөндөөлөрү > Окурманы автоматтык түрдө колдонуу.
КБС
Сафаридеги Окуу тизмесиндеги нерселерди кантип тазалайм?
Mac'те, көтөрүү үчүн Safari'де Control + Буйрук + 2 басыңыз Окуу тизмеси каптал тилкеси. Жок кылуу үчүн аны оң баскыч менен чыкылдатып, андан кийин Нерсени алып салуу дегенди тандаңыз. Ошол эле менюдан окуу тизмесин толугу менен жок кылуу үчүн Бардык нерселерди тазалоо тандай аласыз. iPhone'до Safari'деги Тарых сөлөкөтүн таптаңыз (ал китепке окшош), андан кийин Окуу тизмесин ачуу үчүн көз айнек формасындагы сөлөкөттү тандаңыз. iPad'де жогорку сол жактагы менюну тандап, андан кийин Окуу тизмеси Шилтемени алып салуу үчүн солго серпип коюңуз же тандоо үчүн Түзөтүү тандаңыз бир нече сайт.
Сафариди караңгы режимге кантип өткөрөм?
Safari тутумуңуздун Караңгы режим үчүн жөндөөлөрүнө дал келет, андыктан аны macOS же iOS үчүн күйгүзсөңүз, ал серепчиде күйүп калат. Окурман режимине шайкеш келген сайттар бул жөндөө күйгүзүлгөндө караңгы фон менен макалаларды көрсөтөт.






