Эмнелерди билүү керек
- Mac: тамганы басып, андан соң тиешелүү санды тандаңыз же белгисин басыңыз Акцент менюсундаже саны.
- Windows: Num Lock тандаңыз > Alt + сан кодун басыңыз. Эгер сизде сандык такта жок болсо, көчүрүп жана чаптаңыз.
- Мобилдик түзмөктөр: тамгасын басып, манжаңызды акценттүү тамгага,чейин жылдырыңыз жана коё бериңиз.
Бул макалада Mac жана Windows компьютерлеринде курч акцент белгилери бар белгилерди кантип терүү керектиги түшүндүрүлөт. Бул макаладагы нускамалар бардык Mac жана Windows компьютерлерине кеңири колдонулат, бирок кээ бир кадамдар клавиатурага жараша өзгөрүшү мүмкүн.
Akut Accent Marks деген эмне?
Диакритикалык белгилер деп да аталган курч акцент белгилери, кээ бир үндүү жана үнсүз тыбыштардын үстүндө оңго кыйшайган. Аларды латын, кириллица жана грек тилдеринде колдонушат.
Англис тилинде сансыз испан, италия, француз жана португал сөздөрү камтылган жана алардын үндүү тыбыштарынын көбү акцент белгисин алышат. Мисалы, француз жана испанча кафе сөзү англис тилинде көбүнчө акцент белгиси менен кездешет.
Курт акцент белгилери чоң жана кичине үндүү тыбыштарда болот:
| Á | É | Í | Ó | Ú | Ý |
| á | é | í | ó | ú | ý |
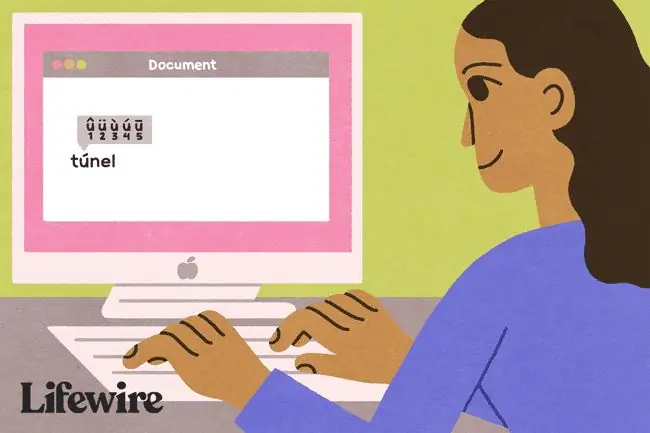
Бир нече баскычтоп тез баскычтары платформаңызга жараша клавиатураңызда курч акценттерди көрсөтө алат. Кээ бир программаларда жана компьютердик платформаларда акцент белгилерин түзүү үчүн атайын баскыч басуулар болушу мүмкүн экенин унутпаңыз.
Mac компьютерлеринде тамгаларга кантип басым жасоо керек
Акцент менюсу же Быйтыкчалар жана символдор менюсу аркылуу Mac компьютеринде акцент белгилери бар символдорду киргизиңиз.
Акцент менюсун колдонуңуз
Mac компьютеринин клавиатурасында баскычтоп киргизүүлөрү аркылуу Accent менюсуна кириңиз.
-
Акцент кошкуңуз келген тамганы бир нече секунд басып туруңуз. Ошол тамга үчүн ар кандай акцент параметрлери менен кичинекей меню пайда болот. Белгилүү бир тамганын ар бир варианты астында сан көрсөтүлөт.

Image -
Клавиатурада колдонгуңуз келген версиянын сан баскычын басыңыз. Же болбосо, акцент менюсундагы белгини же анын номерин чыкылдатуу үчүн чычканыңызды колдонуңуз.
Мисалы, акценти бар a чыгаруу үчүн, a баскычын басып, кармап туруңуз. Ошол эле учурда клавиатурадан 2 санын тандаңыз же чычканыңыз менен акцент менюсунда 2 санын басыңыз.
- Символдун чоң тамга версиясы үчүн, терүүдөн мурун Shift баскычын басып, акцент кылгыңыз келген тамганы кармап туруңуз. Сиз тандаган символ документиңизде көрүнөт.
Быйтыкчаларды жана символдор менюсун колдонуңуз
Быйтыкчалар жана символдор менюсун (программанын эски версияларында Атайын символдор деп аталат) колдонуу үчүн курсорду текст киргизе турган жерге жайгаштырыңыз.
-
Экрандын жогору жагындагы Түзөтүү менюну чыкылдатып, Быйтыкчалар жана символдор тандаңыз.

Image -
Жогорку оң бурчтагы сүрөтчөнү чыкылдатуу менен менюну жайыңыз.

Image -
Символдун категориясын сол панелден тандаңыз же издөө талаасына символдун атын киргизип, борбордук терезеден керектүү символду табыңыз.

Image
Ал символдун кошумча варианттары оң панелде көрүнөт. Мисалы, издөө талаасына accent терсеңиз, бардык түрдөгү акценттердин тамгаларын жана вариацияларын көрөсүз. Документиңизге коюу үчүн каалаган символду эки жолу басыңыз.
Windows PCтерге Акценттелген тамгаларды кошуңуз
Windows компьютерлеринде Num Lock иштетиңиз. Акцент белгилери бар белгилерди түзүү үчүн сандык баскычтопто тиешелүү сан кодун терип жатканда Alt баскычын басып туруңуз.
| Баш тамга | Кичи тамга |
|---|---|
| Alt+ 0193=Á | Alt+0225=á |
| Alt+ 0201=É | Alt+0233=é |
| Alt+ 0205=Í | Alt+0237=í |
| Alt+ 0211=Ó | Alt+0243=ó |
| Alt+ 0218=Ú | Alt+0250=ú |
| Alt+ 0221=Ý | Alt+0253=ý |
Клавиатуранын жогору жагындагы, алфавиттин үстүндөгү сандар сапы сандык коддор үчүн иштебейт. Эгер клавиатураңыздын оң жагында сандык баскычтоп жок болсо, акценттүү тамганы көчүрүп, чаптаңыз.
Компьютерде сандык тактасыз акцент белгилерин жасаңыз
Эгер сиздин компьютериңиздин клавиатурасынын оң жагында сандык баскычтоп жок болсо, тамгалар картасынан акценттүү белгилерди көчүрүп, чаптасаңыз болот.
Windows үчүн, Старт > Windows Аксессуары > Символ картасы чыкылдатуу менен символдор картасын табыңызОшондой эле Windows чыкылдатып, издөө кутучасына белги картасы терсеңиз болот. Керектүү тамганы тандап, аны көчүрүп, документке чаптаңыз.
HTML жана Акценттер
Компьютер программисттери HTML (HyperText Markup Language) веб-баракчаларын түзүү үчүн негизги компьютер тили катары колдонушат. Ал веб-баракчанын мазмунун сүрөттөйт жана аныктайт.
HTMLде сиз & (амперанд белгиси), андан кийин тамганы (A, e, U, ж. acute сөзү, андан кийин ; (пункттуу үтүр) ортосунда эч кандай боштук жок. Мисалы, e тамгасы менен бул ырааттуулуктун артынан акцент белгиси бар e пайда болушу керек.
HTMLде курч акцент белгилери бар символдор курчап турган тексттен кичирээк көрүнүшү мүмкүн. Эгер бул маанилүү маселе болсо, шрифтти ошол символдор үчүн чоңойтуңуз.
Төмөнкү сап
Эгер сиз iOS же Android мобилдик түзмөгүндө терип жатсаңыз, манжаңызды баса белгилегиңиз келген тамганы кармап туруңуз. Сиз ошол кат үчүн жеткиликтүү диакритикалык белгилердин калкыма терезесин көрөсүз. Акценти бар тамгага чейин манжаңызды өйдө сүрүңүз жана аны документке же текст кабарына коюу үчүн коё бериңиз.
Башка диакритикалык белгилер
Акут акцент сизге кээде керек болушу мүмкүн болгон жалгыз диакритикалык белги эмес. Башка диакритикалык белгилерди курч акцент сыяктуу табыңыз. Көбүнчө колдонулган опцияларга төмөнкүлөр кирет:
- Кара акцент (`).
- Седилла фасад сөзүндөгүдөй тамганын ылдый жагына жабыштырылган.
- Циркумфлекс акценти (ˆ).
- Умлаут тамганын үстүндө эки чекит, мисалы, cooperate жана башка.
Тильдада адатта клавиатурада атайын баскыч бар. Виртуалдык баскычтоптордо тильда акцент менен бир калкыма терезеде жеткиликтүү.
КБС
Мен Google Документтерге акцент белгисин кантип кошом?
Google Документтерге акцент кошуу үчүн Windows же Mac баскычтоптун жарлыктарын колдонуңуз. Мисалы, Windows компьютеринде å белгисин түзүү үчүн, Alt+0225 басып туруңуз, ал эми Mac компьютериндебаскычын басыңыз. Option+e, a баскычтоп. Бул баскычтопторду жаттап алгыңыз келбесе, алдамчылык баракчасын жакын жерде сактаңыз.
IPhone баскычтобунда акцент белгилерин кантип терем?
Акцент белгилерин жана башка символдорду түзүү үчүн iPhone'дун орнотулган клавиатурасын колдонуңуз. Акцентти талап кылган тамганы басып, кармап туруңуз. Каттын басымдуу версияларынын бир катары пайда болот. Туура акцентти же символду тандоо үчүн манжаңызды сүйрөп, андан соң манжаңызды алып салыңыз. Тандалган акценти бар тамга пайда болот.
Chromebook'та акцент белгилерин кантип кошом?
Chromebook'уңузда ылдыйкы оң тараптан убакытты тандап, андан соң Жөндөөлөр > Өркүндөтүлгөн > Тил жана Киргизүүлөр Андан кийин, Inputs тандап, күйгүзүңүз Текчеде киргизүү параметрлерин көрсөтүү Баскычтоп тил кодун жана каалаган тилди тандаңыз которуштуруу.






