Эмнелерди билүү керек
- Курсорду Google документине кол койгуңуз келген жерге жайгаштырыңыз > Insert > Чизүү > New.
- Чийүү экранында Line > Скрипл тандаңыз.
- Чычкан, манжа учу же стилус менен кол тамгаңызды тартыңыз. Сактоо жана жабуу тандаңыз.
Бул макалада кол тамганы Google документине кантип киргизүү, кол тамганы кантип түзөтүү жана документте кол коюу кутучасын кантип жылдыруу керектиги түшүндүрүлөт.
Google документине кантип кол коюу керек
Google Docs'ка кол коюунун көптөгөн себептери бар. Жакшы жаңылык, муну Insert менюсу аркылуу жасоо күлкүлүү оңой. Бул жерде сиз билишиңиз керек.
- Курсорду документиңизге кол коюуну каалаган жерге коюңуз.
- Менюдан Кыстаруу тандаңыз.
- Тандоо Чизүү.
-
Жаңы тандаңыз.

Image - Пайдаланган Чийүү экранында Line тандаңыз.
- Скрипт тандаңыз.
- Чычканыңызды же сенсордук экраныңыз бар болсо, манжаңыздын учу же калемди колдонуп, боз болгон кутучага колуңузду тартыңыз.
-
Колтамгаңыз канааттандырылганда, Сактоо жана жабууну тандаңыз.

Image
Сиздин колуңуз эми документиңизде көрүнөт.
Кол тамгаңызды кантип түзөтсө болот
Эгер кол тамгаңыздын кандайча болуп калганы жакпаса же дагы бир нерсе туура эмес болсо, аны бир нече жол менен түзөтсөңүз болот. Документте көк текст кутучасын ачуу үчүн колду тандаңыз, ошондо эки Edit менюну көрөсүз: бири текст кутучасынын ылдыйкы сол жагында жана экинчиси экрандын оң жагында.
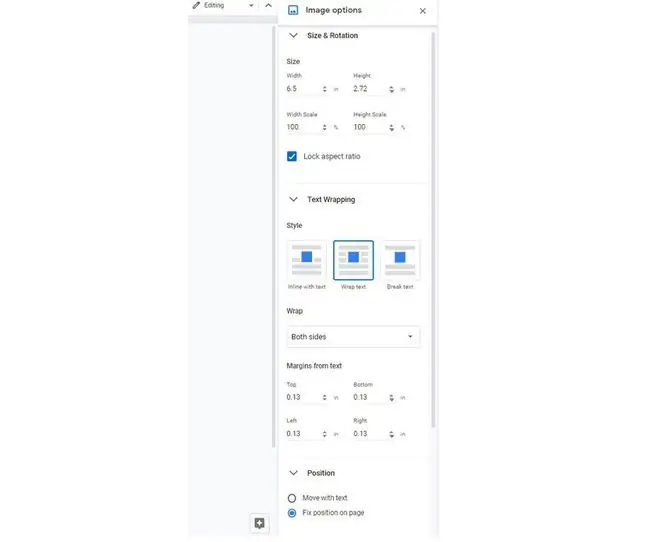
Түзөтүү менюлары ар кандай тандоолорду сунуштайт. Үч негизги опцияны табуу үчүн каалаган менюну колдонсоңуз болот:
- Өлчөмү жана Айлануусу: Кол тамганын туурасын жана бийиктигин тууралап же тараптардын катышын бекитип алсаңыз болот.
- Текст орогуч: Кол тамганы сапка жайгаштыра алат, текстти анын тегерегине ороп же өз сызыгына жайгаштыра алат.
- Position: Бул кол тамганын жайгашкан жерин оңдоого, аны текст менен жылдырууга же ыңгайлаштырылган параметрлерден тандоого мүмкүндүк берет.
Түзөтүү үчүн, эмне кылгыңыз келгенине ылайыктуу меню опциясын колдонуңуз. Кол коюу ар кандай тандоолорду жасоодо туураланат; эгер аракет кылып көргөн нерсеңиз жакпаса, ар дайым негизги менюнун куралдар тилкесиндеги Болдыруу баскычын колдоно аласыз.
Кол тамгаңызды документиңиздин ичине кантип жылдыруу керек
Колтамга кутучасын жылдыруу бир аз татаал, бирок бул мүмкүн эмес. Эң оңой жолу - аны каалаган жерге сүйрөп барып таштоо: Чычканды кол тамганын үстүнө алып барыңыз; курсордун төрт тараптуу жебе болуп өзгөргөндүгүн көргөндө, кол тамганы каалаган жерге сүйрөп барып таштаңыз.
Төмөнкү ыкчам кыймылдарды да байкап көрүңүз:
- Курсорду кол коюу кутучасынын сол жагына коюп, аны оңго жылдыруу үчүн клавиатураңыздагы өтмөк баскычын колдонуңуз.
- Курсорду кол коюу кутучасынын үстүндөгү сапка коюп, кутучаны ылдый карай бош коюу үчүн баскычтопуңуздагы Enter баскычын басыңыз.
Эгер курсорду кол коюу кутучасынын оң жагына коюп, Backspace баскычын бассаңыз, колуңуз документтен өчүрүлөт.






