Эмнелерди билүү керек
- Башкаруу борборуна өтүңүз. экран жарыктыгын азайтып, Bluetooth жана Wi-Fi өчүрүңүз.
- Күчтү талап кылган колдонмолордон алыс болуңуз. Бул колдонмолорду Жөндөөлөр > Батарея бөлүмүнөн аныктаңыз.
- Колдонмону фондо жаңыртуу жана Жайгашкан жерди аныктоо кызматтарын Жөндөөлөр колдонмосунан өчүрүңүз.
Бул макалада iOS 12ден iOS 9га чейин iPad'да iPhone'дун Төмөн Кубат режимин кантип туураш керектиги түшүндүрүлөт. iPad чыныгы Төмөнкү Кубат режимине жете албайт - процессорду жайлатуучу өчүргүч жок, бирок өзгөрөт жөндөөлөр жана функциялар батареянын иштөө мөөнөтүн узартат.
IOS'та кубатту үнөмдөөнү азайтуу үчүн Башкаруу борборун колдонуңуз
IOS версияңызга жараша манжаңызды экрандын ылдыйкы четинен өйдө, дисплейдин жогору жагына же жогорку оң бурчтан ылдый жылдырып, Башкаруу борборун көтөрүү менен баштаңыз. Башкаруу борбору - бул батареяны колдонууну азайтуучу бир нече башкаруу элементтеринин жарлыгы:
- IPad дисплейинин жарыктыгын азайтыңыз. Экраныңыз канчалык жарык болсо, ошол жарыктык деңгээлин колдоо үчүн iPad ошончолук көп күчтү талап кылат. Экологиялык шарттарыңызды эске алуу менен дисплейди көрүү ыңгайлуу болгон эң төмөнкү жөндөөлөргө түшүрүңүз.
- Bluetooth өчүр. Bluetooth түзмөктөрүнө туташпай жатсаңыз, радиолорду өчүрүңүз. Туташкан түзмөктү колдонбогонуңузда аларды күйгүзүү дагы эле радиону күйгүзүп, сигналдарды жигердүү издей берет.
- Wi-Fi өчүрүү. Эгер сизге Wi-Fi керек болбосо, аны өчүрүңүз. Bluetooth сыяктуу эле, Wi-Fi жаңы туташууларды издөөдө кубат алган радиолорду колдонот.
Күчтү талап кылган колдонмолордон алыс болуңуз
IPad'иңизден мүмкүн болушунча көбүрөөк кубат керек болсо, жардам бере турган дагы бир өзгөчөлүк - бул батареяны колдонуу таблицасы. IPad акыркы 24 саат ичинде кайсы колдонмолор эң көп кубаттуулукту колдонгонун кабарлайт, андыктан батареянын иштөө мөөнөтүн сактоо үчүн кайсы колдонмолордон качуу керектигин билесиз. Бул маалыматты iPad'тин Орнотуулар колдонмосуна кирип, сол жаккы менюдан Батарея тандоо менен ала аласыз. Ар кандай колдонмолор үчүн батареянын керектелиши экрандын ортосунда көрсөтүлөт.
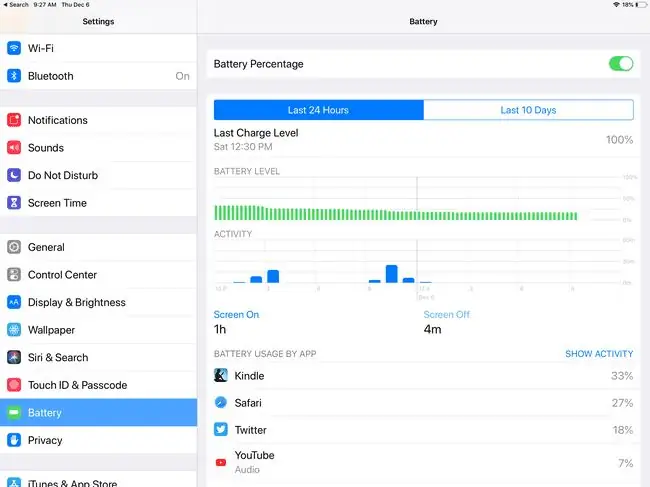
Батареяны үнөмдөөчү башка жөндөөлөр
Электр кубаты менен өзгөчө кырдаалда, колдонмолордун интернетке туташуусуна жана дайындарды жүктөөсүнө жол бербөө үчүн Фондук колдонмону жаңыртуу функциясын да өчүрсөңүз болот. Кубаттын жетишсиздиги учурунда чоң оюн жаңыртылышын каалабайсыз жана даяр болгондо электрондук почтаңызды кол менен текшере аласыз. Фондук колдонмону жаңыртуу үчүн, Жөндөөлөр > General > Фондук колдонмону жаңыртуу бөлүмүнө өтүңүзЭкрандын жогору жагындагы сыдырманы таптап, iPad'дагы ар бир колдонмо үчүн фондо жаңыртууну өчүрүңүз же алардын айрымдарын күйгүзүп коюу керек болсо, тизмеден тандоолорду жасаңыз.
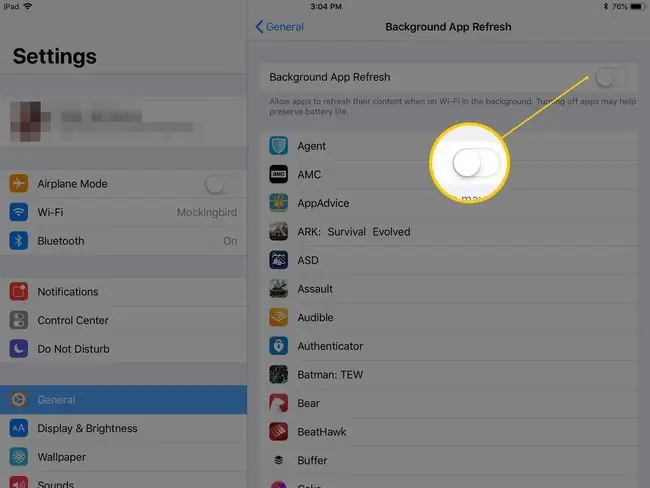
Жайгашкан жерди аныктоо кызматтары iPad'ыңыздын батарейкасын сарпташы мүмкүн, андыктан бул функцияны Жөндөөлөр > Купуялык бөлүмүнөн өчүрүңүз. Экрандын жогору жагындагы Жайгашкан жерди аныктоо кызматтарын таптап, функцияны Өчүк абалына которуңуз.
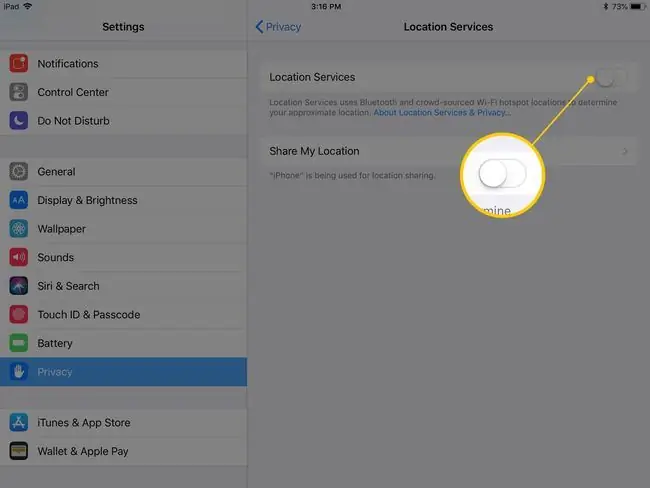
iPhone аз кубат режими өзгөчөлүгүн алгандан кийин, iPad экиге бөлүнөт жана жылдырылган көп тапшырмага ээ болду.
КБС
iPadOS 15те аз кубат режимине кантип кирсем болот?
iPadOS 15тен баштап, Apple iPad'га аз кубаттуулук режимин кошту. Ага Орнотуулар > Батарея өтүү менен кириңиз жана жандыруу үчүн Төмөнкү кубаттуулук режиминин жанындагы сыдырманы колдонуңуз. өзгөчөлүк.
Мен iPadOS 15 Башкаруу борборуна Төмөн кубат режимин кантип кошом?
IOS 15 же андан кийинки версияларында iPad'ти Орнотуулар ачып, Башкаруу борборун тандаңыз «Дагы башкаруу элементтери» бөлүмүнөнөтүңүз Төмөн кубат режими жана плюс белгисин таптаңыз (+ ). Башкаруу борборун кийинки жолу ачканыңызда батарея аз сөлөкөтүн көрөсүз. Төмөн кубат режимин иштетүү үчүн аны таптаңыз.






