Эмнелерди билүү керек
- Эң ылдам ыкма: таптаңыз Орнотуулар > Купуялык > Уруксат менеджери >43 таптаңыз. колдонмону таптаңыз.
- Же, Жөндөөлөр таптаңыз > Колдонмолор жана эскертмелер > Өркүндөтүлгөн > Уруксат менеджери > уруксат > колдонмонун атын таптаңыз.
-
Же болбосо, Жөндөөлөр > Колдонмолор жана эскертмелер бөлүмүнө өтүп, колдонмону, андан соң Уруксаттарды таптаңыз.
Бул макалада Android уруксаттарына кантип кирүү жана башкаруу, ошондой эле Google сизден чогулткан маалыматты кантип көзөмөлдөө керектиги түшүндүрүлөт. Көрсөтмөлөр Android 12 жана Android 8.0 (Oreo) үчүн колдонулат.
Уруксат жөндөөлөрүнө кантип кирсе болот
Уруксат башкаргычына өтүүнүн үч жолу бар. Биринчи параметр - Колдонмолор жана эскертмелер астындагы Өркүндөтүлгөн жөндөөлөргө өтүү.
- Ачык Орнотуулар.
- Таптоо Купуялык > Уруксат менеджери.
-
Колдонмого уруксат берүү же баш тартуу үчүн Жылнаама же Камера сыяктуу уруксатты таптаңыз.

Image -
Колдонмону тандап, андан кийин уруксат жөндөөсүн тандаңыз.

Image
Бардык колдонмолорду көрүү менен уруксаттардын жөндөөлөрүнө өтүңүз
Дагы бир ыкма - жөндөөлөрдөгү бардык колдонмолоруңуздун барагына өтүү.
- Ачык Орнотуулар.
- Толук тизмени алуу үчүн Колдонмолор > Бардык колдонмолорду көрүү таптаңыз.
-
Ал маалыматты көрүү үчүн колдонмону, андан соң Уруксаттарды таптаңыз.

Image -
Жогорудагыдай, сиз Уруксат берилген жана Уруксат берилбейт бөлүмдөрүн көрөсүз. Уруксаттарды өзгөртүү үчүн бир нерсени таптаңыз. Серепти көрүү үчүн Бул уруксаты бар бардык колдонмолорду көрүү таптаңыз.

Image
Атайын колдонмо мүмкүнчүлүгүн кантип көрүү керек
Android'де да атайын колдонмолорго кирүү жөндөөлөрү бар. Булар менен сейрек ойношуңуз керек болот, кээ бирлери колдонмонун жөндөөлөрүндө жеткиликтүү. Аларга Tap & төлөө (мобилдик төлөмдөр) жана Чексиз дайындар кирет.
- Ачык Орнотуулар.
- Таптоо Колдонмолор.
-
Төмөн сыдырып, Атайын колдонмо мүмкүнчүлүгү таптаңыз.
Android'дин эски версияларында Өркүндөтүлгөн > Атайын колдонмо мүмкүнчүлүгү таптаңыз.
-
Батареяны оптималдаштыруу, Түзмөктү башкаруу колдонмолору, "Тынчымды алба" режими жана Сүрөттөгү сүрөт сыяктуу анча белгилүү эмес уруксаттардын тизмесин көрөсүз.

Image -
Кайсы колдонмолор күйгүзүлгөнүн көрүү үчүн уруксатты таптап, андан кийин уруксатты күйгүзүү же өчүрүү үчүн колдонмону таптаңыз.

Image
Google'дан аракетке көз салууну кантип чектөө керек
Google иш-аракеттериңиздин көбүнө көз салат, алардын айрымдары сиз барган жерлерге, сиз кирген вебсайттарга, көргөн YouTube видеолоруна, ошондой эле жекелештирилген жарнамаларга негизделген жакшыраак тейлөө же сунуштарды берүү үчүн. Кааласаңыз, бул уруксаттарды чектөө же өчүрүү оңой.
- Ачык Жөндөөлөр > Купуялык.
-
Таптоо Google'дун жайгашкан жерлер таржымалы.
Android'дин эски версияларында Өркүндөтүлгөн > Google жайгашкан жер таржымалы таптаңыз.
- Суралса, Google каттоо эсебин тандаңыз.
-
Жайгашкан жерлер таржымалы астынан Өчүрүү таптаңыз.
Төмөн сыдырып, Бардык аракеттерди көзөмөлдөөнү көрүү баскычын таптап, Google'дун бардык аракеттерине көз салыңыз.

Image
Аракеттерди көзөмөлдөө бөлүмүндө, ошондой эле Google'дун интернет жана колдонмо аракеттерин, жайгашкан жер таржымалын жана YouTube таржымалын чогултуу мүмкүнчүлүгүн иштетип же өчүрө аласыз.
Мисалы, Жарнамаларды жекелештирүү дегенге ылдый сыдырып, Жарнама жөндөөлөрүнө өтүңүз дегенди таптап, Google жарнамаларды, анын ичинде сиз Google аккаунтуңузга кошкон жеке маалыматыңызды кантип жекелештирээрин түшүндүрөт.. Ошондой эле веб-сайтка киргендердин негизинде кайсы компаниялар сизге жарнама көрсөткөнүн көрө аласыз.
Бул функцияны өчүрүү үчүн Жарнаманы жекелештирүү сыдырмасын таптаңыз > Өчүрүү.
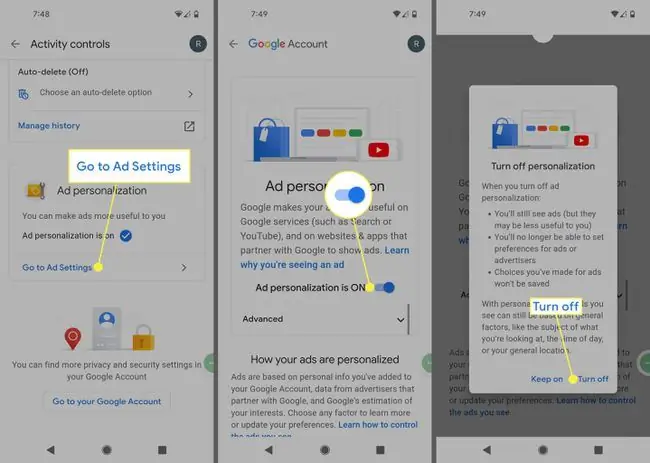
КБС
Мен Android'де жайгашкан жерди аныктоо кызматтарын кантип күйгүзөм?
Android'де жайгашкан жерди аныктоо кызматтарын күйгүзүү үчүн Жөндөөлөр > Жайгашкан жер бөлүмүнө өтүп, сыдырманы Күйүк дегенге жылдырыңыз. Жеке жайгашуу уруксаттарын өзгөртүү үчүн колдонмону таптап коюңуз.
Мен Android телефонумда микрофонду кантип күйгүзөм?
Android'де микрофонду күйгүзүү үчүн Жөндөөлөргө > Купуялык > Уруксат менеджери өтүңүзже Колдонмонун уруксаттары > Микрофон. Микрофонго уруксаттарды коюу үчүн колдонмону тандаңыз.
Мен Android'де жашыруун колдонмолорду кантип тапсам болот?
Android'де жашырылган колдонмолорду табуу үчүн Орнотуулар > Бардык колдонмолорду көрүү бөлүмүнө өтүңүз. Ал сизде канча колдонмо бар экенин көрсөтөт (мисалы, 57 колдонмонун баарын көрүү).






