Эмнелерди билүү керек
- Mac баскычтопуңуздан Буйрук + F басыңыз.
- Меню тилкесинде Түзөтүү > Табу жана Тап тандаңыз.
- Колдонмодогу Издөө тилкесин колдонуңуз.
Бул макалада Mac'те Control F (Ctrl + F) Windows эквивалентин кантип колдонуу керектиги түшүндүрүлөт. Бул клавиатура жарлыгы документтеги же веб-баракчадагы сөздү же сөз айкашын издөө үчүн кеңири колдонулган Издөө куралын ачат.
Тапкычты баскычтоптун жарлыгы менен ачуу
Сиз азыр билгендей, macOS'тогу баскычтоптун жарлыктары Windows'ко караганда башкача. Mac баскычтопторунун айырмалоочу баскычтары бар, анын ичинде Опция жана Буйрук.
Windows'та, Табуу куралын ачуу үчүн Ctrl + F колдонсоңуз болот. Mac'та куралдын macOS версиясын ачуу үчүн жөн гана Command + F басыңыз. Кээ бир баскычтоптор Command деген сөздүн ордуна кичинекей беде жалбырак формасын көрсөтөт.
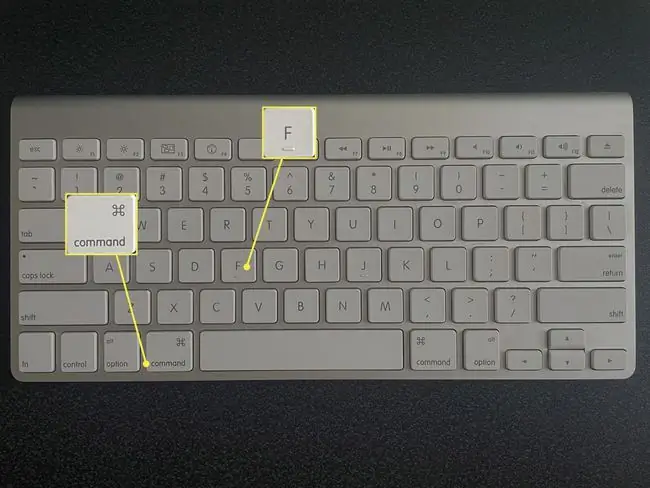
Сиз киргизүүгө даяр Табуу кутучасынын дисплейин көрөсүз. Ачкыч сөзүңүздү же сөз айкашыңызды киргизип, издөө үчүн Return баскычын басыңыз.
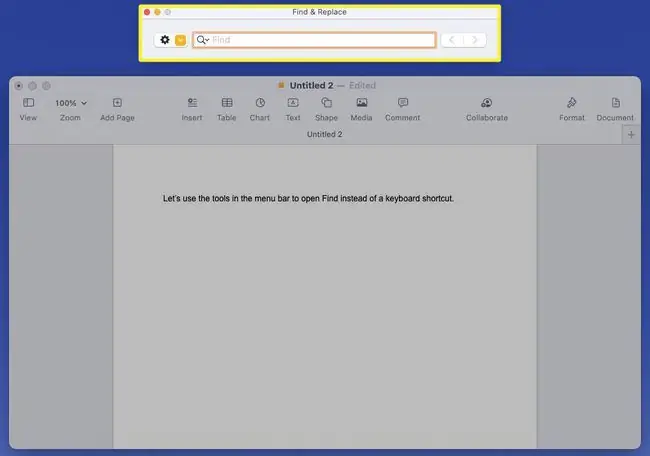
Меню тилкеси аркылуу «Тапты» ачуу
Клавиатуранын жарлыктары бардыгы үчүн боло бербейт жана кээ бир Mac жарлыктарын эстеп калуу башкаларга караганда кыйыныраак. Түзөтүү менюсунан Табуу буйругун таба турган меню тилкесин каалаган убакта тандасаңыз болот.
Apple'дин өзүнүн Pages, Safari, Notes жана TextEdit сыяктуу колдонмолору үчүн меню тилкесине өтүп, Edit > Find тандаңыз. Андан кийин калкыма менюдан Тапкыла тандаңыз.
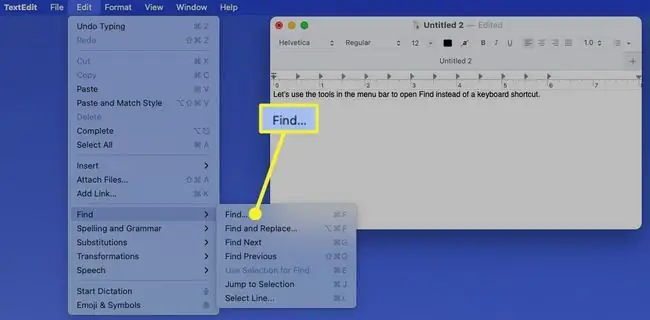
Бул тиешелүү колдонмодогу издөө кутучасын ачат.
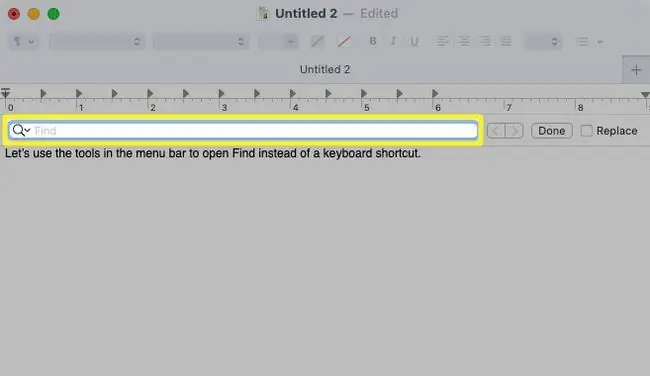
Үчүнчү тараптын колдонмолору үчүн меню тилкесинде ушул эле опцияны же окшошту көрүшүңүз мүмкүн. Мисалы, Microsoft Word'те сиз дал ушундай навигацияны колдоно аласыз, Edit > Find > Find.
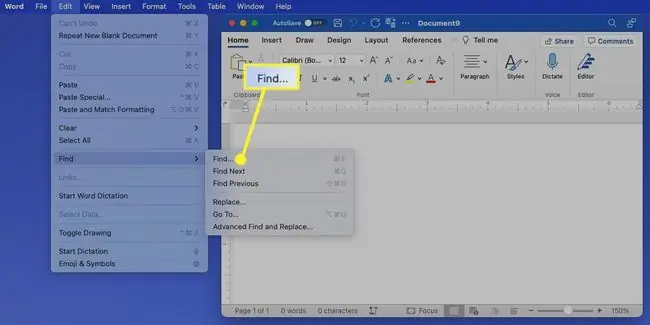
Mozilla Firefox веб-браузеринде Edit > Барактан табуу менен окшош нерсени көрөсүз.
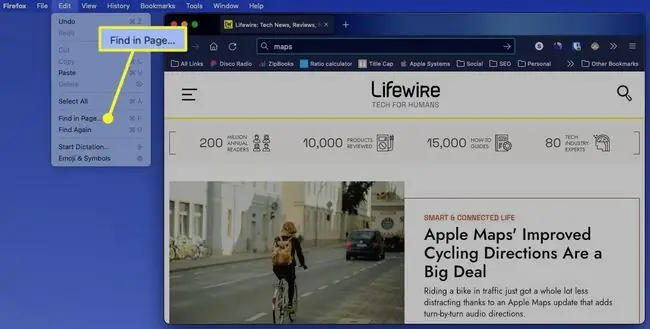
Mac'те кайсы колдонмону ачсаңыз, меню тилкесинде Табу опциясы үчүн Түзөтүү дегенге өтүңүз.
Колдонмонун издөө функциясын колдонуңуз
Кээ бир колдонмолор өз алдынча издөө мүмкүнчүлүгүн сунуштайт. Бул эң оңой вариант болушу мүмкүн.
Тапкыч, Эстеткичтер жана Кабарлар сыяктуу Apple колдонмолорунда атайын издөө тилкесин же жогору жактагы издөө кутучасын ачуу үчүн баскычты көрөсүз.
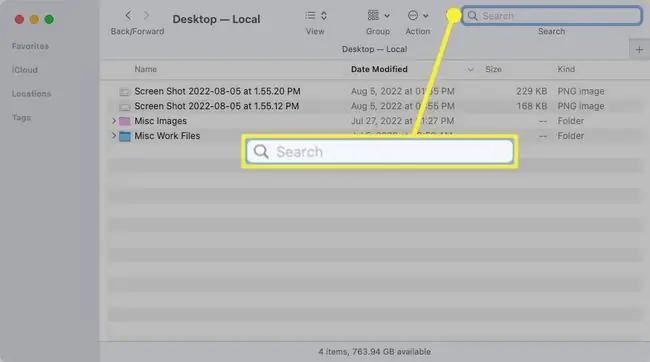
Microsoft Excel же Slack сыяктуу Apple'дан башка колдонмолордо, сиз орнотулган издөө тилкесин же анын баскычын көрөсүз, ал адатта жогоруда болот.
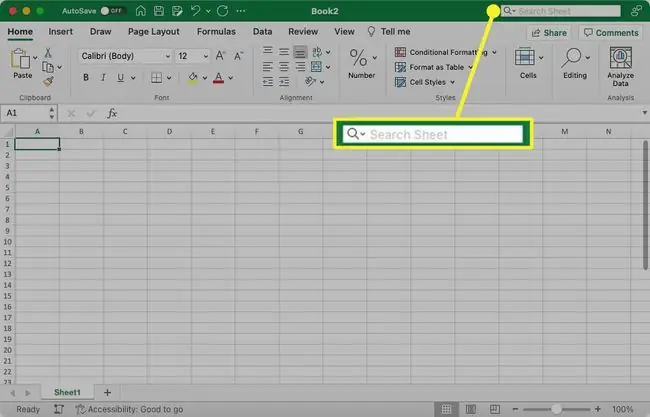
Бул издөө кутучаларынын ар бири Command+F менен сиз көргөн Табуу куралы менен бирдей иштейт. Көпчүлүк учурда, Macтагы баскычтопту колдонуу колдонмодо ушул эле издөө куралын ачат. Издөө сөзүңүздү киргизип, Return баскычын басыңыз.
КБС
Мен Mac'та баарын кантип тандасам болот?
Терезедеги бардык мазмунду тандоо үчүн Буйрук+ A басыңыз. Бул ыкма текстти бөлүп көрсөтүү жана Mac'та бир нече файлды тандоо үчүн иштейт.
IPhone'умдагы Fти кантип башкарам?
Сиз iPhone'до Control + F баскычтарын колдоно албайсыз, бирок окшош функцияны аткаруу үчүн Safari'деги издөө тилкесин колдонсоңуз болот.
Эмне үчүн Control F менин Mac компьютеримде иштебей жатат?
Apple менюсуна өтүңүз > Система артыкчылыктары > Клавиатура > Кыска жолдор жана Буйрук + F иштетилгенин текшериңиз. Эгер дагы эле кыйынчылык болсо, алгач F баскычын басып көрүңүз (F+ Буйрук).






