Эмнелерди билүү керек
- Старт менюсунда Буйрук сап үчүн издеңиз.
- Же болбосо, Windows 11/10до, Start баскычын оң баскыч менен чыкылдатып, Windows Терминал же Буйрук Сабак тандаңыз.
- Windowsтун бардык версияларында иштеген дагы бир ыкма - Run диалог кутусунан cmd буйругун аткаруу.
Бул макалада Windows операциялык тутумдарында буйруктарды аткаруу үчүн колдонулган буйрук сабынын интерфейси программаларынын бири болгон Command Prompt кантип ачуу керектиги түшүндүрүлөт. Бул, балким, көпчүлүгүңүздөр үзгүлтүксүз колдоно турган курал болбосо да, Command Prompt чындап эле азыр жана андан кийин, балким, белгилүү бир Windows көйгөйүн чечүү үчүн же кандайдыр бир тапшырманы автоматташтыруу үчүн пайдалуу болушу мүмкүн.
Windows 11 же 10'до Буйрук сунушун ачуу
Бир нече жолдору бар, бирок тапшырмалар тилкесиндеги издөө тилкесин колдонуу - тез ыкмалардын бири.
Буйрук сунушту кантип ачууңуз Windows версияларында айырмаланат. Бул биринчи кадамдар Windows 11 жана Windows 10 жана андан ары Windows 8 жана Windows 8.1, жана Windows 7, Windows Vista жана Windows XP үчүн багыттар болуп саналат. Караңыз, менде Windowsтун кайсы версиясы бар? эгер ишенбесеңиз.
- Старт баскычын тандаңыз.
- Түр cmd.
-
Тизмеден Буйрук сунушту тандаңыз.

Image
Кээ бир таанымал Command Prompt буйруктарына ping, netstat, tracert, өчүрүү жана атрибу кирет, бирок башка көптөгөн нерселер бар. Бизде Windows Command Prompt буйруктарынын толук тизмеси бар.
Старт менюсунун папкасы аркылуу буйрук тилкесин ачуу
Windows 10'до Буйрук сапты ачуунун дагы бир жолу - анын Баштоо менюсу папкасын көрүү:
- Старт баскычын тандаңыз.
- Тизмеден Windows системасы папканы тандаңыз.
-
Папкалар тобунан Буйрук сунушту тандаңыз.

Image
Күчтүү колдонуучунун менюсун колдонуп, буйрук сабын ачуу
Дагы бир ыкма - Power User Менюсу. Эгер сиз клавиатура же чычканды колдонуп жатсаңыз, андан кийин пайда болгон менюдан Windows Терминалы (Windows 11) же Буйрук чакыруу (Windows 10) тандаңыз. Win+X басуу же Баштоо баскычын оң баскыч менен чыкылдатуу.
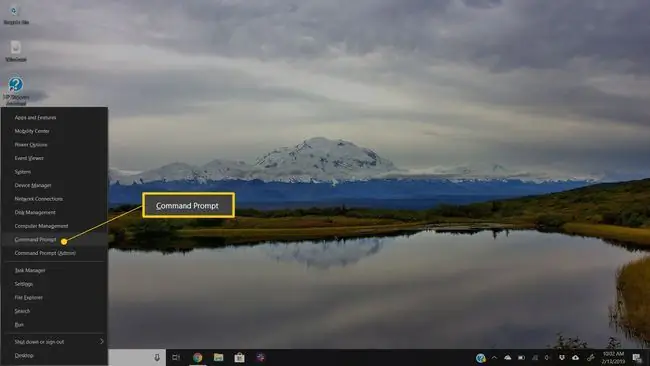
Сиз Windows PowerShell параметрлерин Колдонуучунун менюсунда Буйрук саптын ордуна көрө аласыз. Windows 10дун эң акыркы версияларында Command Prompt PowerShell менен алмаштырылган, бирок сиз PowerShell менен Command Prompt ортосунда Power User Менюсунан которула аласыз. Windows 11де Windows терминалы алмаштырылган.
Windows 8 же 8.1де буйрук сабын ачуу
Сиз Windows 8де Колдонмолор экраны аркылуу Буйрук сунушту табасыз.
-
Старт баскычын тандап, андан соң Колдонмолор экранын көрсөтүү үчүн өйдө сүрүңүз. Экрандын ылдый жагындагы ылдый жебе сүрөтчөсүн тандап, чычкан менен бир эле нерсени аткара аласыз.
Эгер сиз клавиатура же чычкан колдонуп жатсаңыз, Windows 8де Буйрук чакыруу терезесин ачуунун чындап эле тез жолу - Power User Менюсу - жөн гана WIN баскычын кармап туруңуз жана X баскычтарын чогуу ылдый ылдый басыңыз же «Старт» баскычын оң баскыч менен чыкылдатып, Буйрук сап тандаңыз.
Windows 8.1 жаңыртуусуна чейин, Колдонмолор экранына экрандын ылдый жагынан өйдө сүрүп же каалаган жерин оң баскыч менен чыкылдатып, андан кийин Бардык колдонмолор тандоосу менен Баштоо экранынан кирүүгө болот..
-
Колдонмолор экранында серпип же оңго сыдырыңыз Windows тутуму бөлүмдүн аталышын табыңыз.
-
Буйрук сунушун тандаңыз. Эми сиз иштетүү үчүн каалаган буйрукту аткара аласыз.
Windows 8деги Буйрук сап аркылуу жеткиликтүү болгон бардык буйруктар үчүн Windows 8 Буйрук сап буйруктарынын тизмесин караңыз, анын ичинде кыскача сүрөттөмөлөр жана бизде бар болсо, тереңирээк маалыматка шилтемелер.
Windows 7, Vista же XP'де Буйрук сунушту ачуу
Windows'тун бул версияларында Буйрук чакыруусу Баштоо менюсундагы папкалар тобу аркылуу табылат.
-
Старт менюсун экрандын ылдыйкы сол бурчунан ачыңыз.
Windows 7 жана Windows Vista'да баштоо менюсунун ылдый жагындагы издөө кутучасына command киргизүү бир аз ылдамыраак, андан кийин Буйрук сапты тандоонатыйжаларда пайда болгондо.
- Өтүү Бардык программалар > Аксессуарлар.
-
Программалардын тизмесинен Буйрук сап тандаңыз.
Эгер сизге Windowsтун ошол версияларынын бири үчүн буйрук шилтемеси керек болсо, биздин Windows 7 буйруктарынын тизмесин жана Windows XP буйруктарынын тизмесин караңыз.
Буйрук сунушун ачуунун башка жолдору
Windows 11-де Windows XP аркылуу буйрук сабы да буйрук менен ачылат. Бул, өзгөчө, "Ишке" диалог кутусун колдонууну кааласаңыз же File Explorer иштебей калса жана "Старт" менюсу жеткиликсиз болсо (ошондуктан жогорудагы көрсөтмөлөр иштебей калса) пайдалуу болот.
Бул үчүн буйрук сабынын интерфейсине cmd киргизиңиз. Бул "Ишке" диалог кутусунда болушу мүмкүн (WIN+R) же Тапшырма башкаргычынын Файл > Жаңы тапшырманы иштетүүменю.
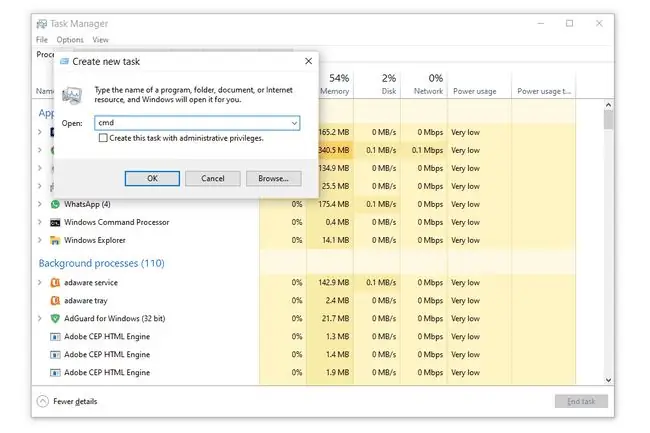
Жүктөлгөн буйрук кеңештери жана Windowsтун эски версиялары
Windows 98 жана Windows 95 сыяктуу Windows XPге чейин чыгарылган Windows версияларында Буйрук Каты жок. Бирок, эски жана абдан окшош MS-DOS Prompt кылат. Бул программа Баштоо менюсунда жайгашкан жана команда иштетүү буйругу менен ачылат.
Кээ бир буйруктар, мисалы, Windows файлдарын оңдоо үчүн колдонулган sfc буйругу, аларды аткаруудан мурун Буйрук сапты администратор катары ачууну талап кылат. Бул буйрукту аткарууга аракет кылгандан кийин булардын бирине окшош билдирүүнү алсаңыз, анда муну билесиз:
- административдик укуктарыңыз бар экенин текшериңиз
- … буйругу жогорулатылган буйрук сабынан гана аткарылат
- сиз администратор болушуңуз керек
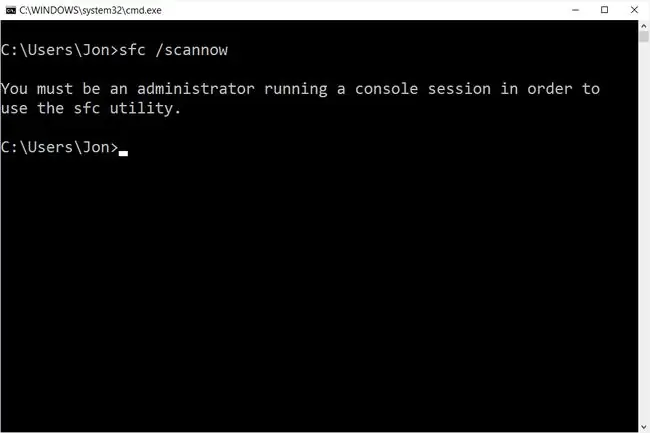
Буйрук сапты администратор катары баштоого жардам алуу үчүн, жогоруда көрсөтүлгөндөн бир аз татаал процесс.
КБС
Буйрук сапта каталогду кантип өзгөртөсүз?
cd буйругун, андан кийин боштук жана папканын атын териңиз. Мисалы, сиз учурда Колдонуучулар папкасында болсоңуз жана Документтер папкасына өзгөргүңүз келсе, буйрук cd Documents cd деп терсеңиз да болот.жана которулгуңуз келген папканы Буйрук сапына сүйрөп барып таштаңыз.
Mac'те буйрук сабын кантип ачасыз?
Буйрук саптын ордуна, Mac ээлери Терминал деп аталган программаны колдонушат. Аны ачуу үчүн Dock'тагы Launchpad сөлөкөтүн тандап, издөө талаасына Терминал териңиз, андан соң колдонмону тандаңыз. Же болбосо, Finderге кирип, аны табуу үчүн /Applications/Utilities папкасын ачыңыз.
Буйрук сапына кантип көчүрүүгө/чаптоого болот?
Башка программаларга көчүрүү/чаптоо үчүн колдонгон тез баскычтарды колдоно аласыз- CTRL+C жана CTRL+V. Mac'те текстти башка колдонмого көчүрүп, андан кийин Терминалга кирип, Түзөтүү > Чаптоо тандаңыз.
Буйрук сунушту папкада кантип ачасыз?
Папкага кирип, Shift+чыкандын оң баскычын чыкылдатыңыз, андан кийин PowerShell терезесин бул жерден ачыңыз же Ачуу Терминал менен, папкада Буйрук тилегин ачуу үчүн. Mac'те папканы оң баскыч менен чыкылдатып, менюдан Жаңы терминалды папкасынан тандаңыз.
Буйрук сунушта кантип чабыттайсыз?
Буйрук сапындагы каталогдорду өзгөртүү үчүн cd буйругун колдонуңуз. Башка дискке кирүү үчүн, диск тамгасын териңиз, андан кийин : (C:, D:, жана башкалар.). dir буйругу менен папканын мазмунун көрүңүз.






